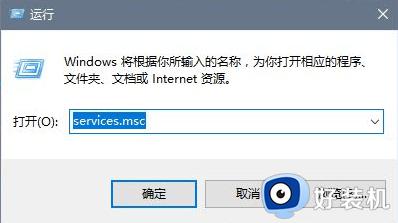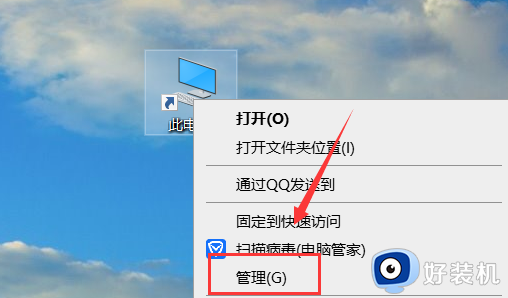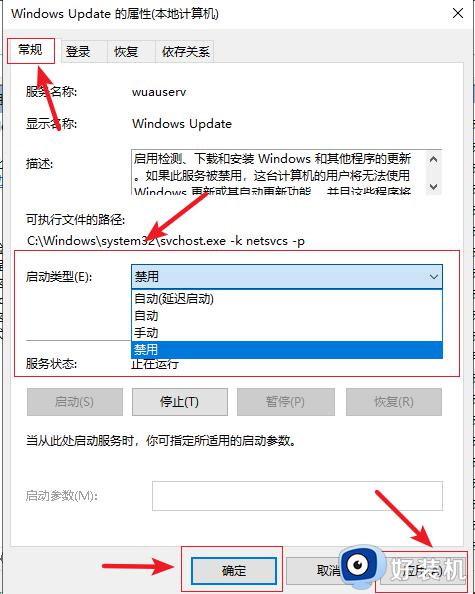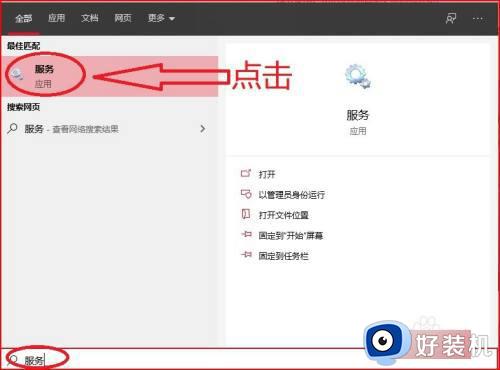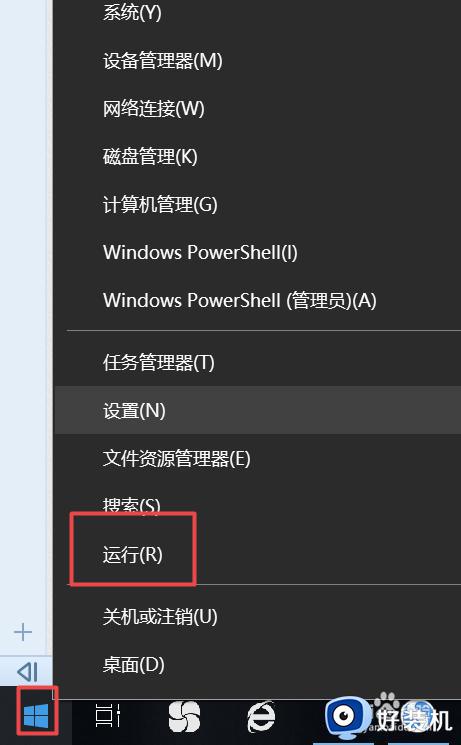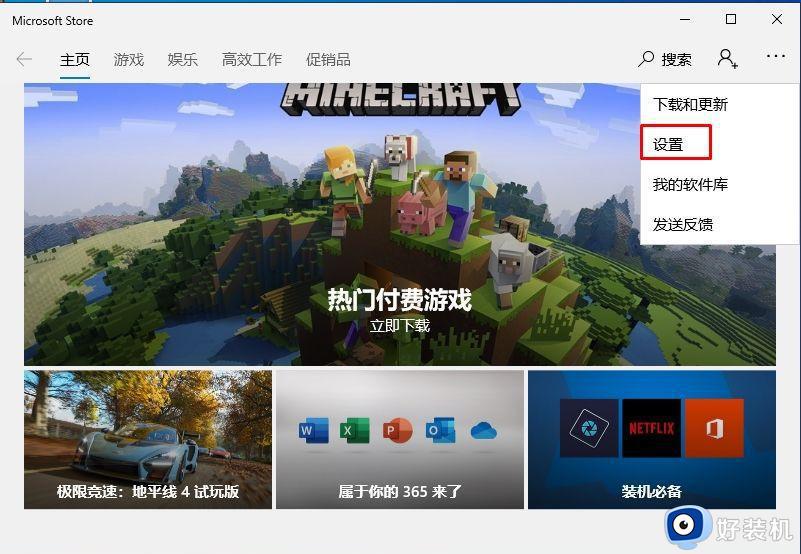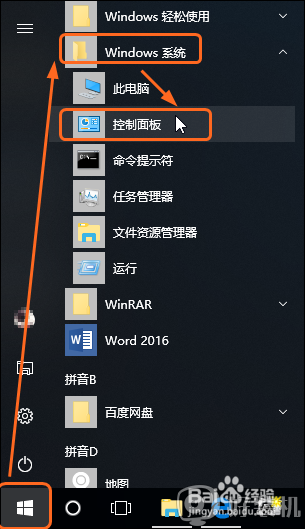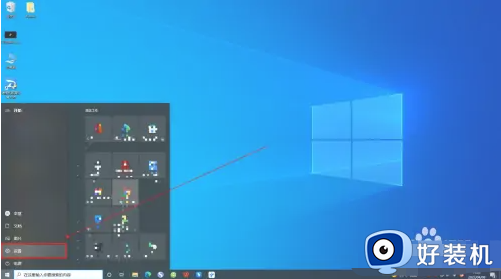win10家庭版怎样关闭自动更新 win10家庭版关闭自动更新设置步骤
现阶段,很多家里使用的电脑用户都会选择安装win10家庭版系统来操作,同时也能够接收到微软定期发送的更新推送,可是有些用户觉得win10系统频繁的更新推送很是麻烦,因此就想要将自动更新功能关闭,可是win10家庭版怎样关闭自动更新呢?以下就是小编给大家介绍的win10家庭版关闭自动更新设置步骤。
具体方法:
方法一、
1、按下键盘上的Ctrl+shift+Esc打开任务管理器。

2、在打开的任务管理器面板点击服务选项卡。
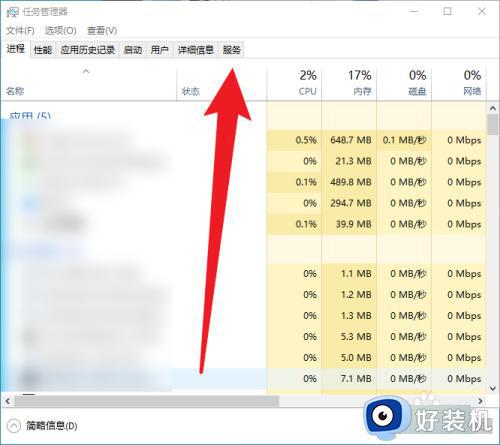
3、点击底部的打开服务字样。
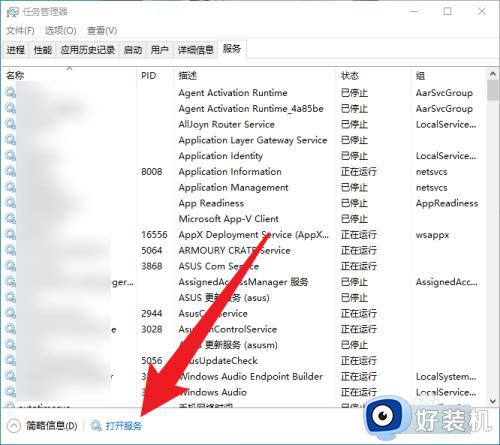
4、在服务窗口中找到Windows Update服务,右击点击属性。
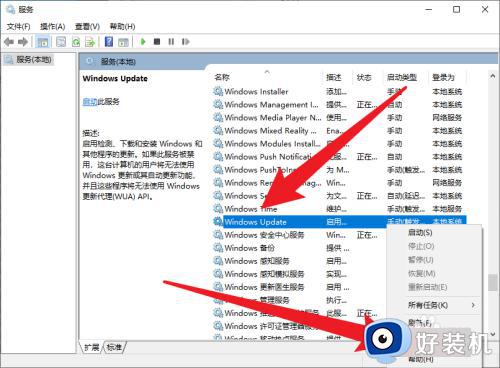
5、在服务属性面板将启动类型更改为禁用。
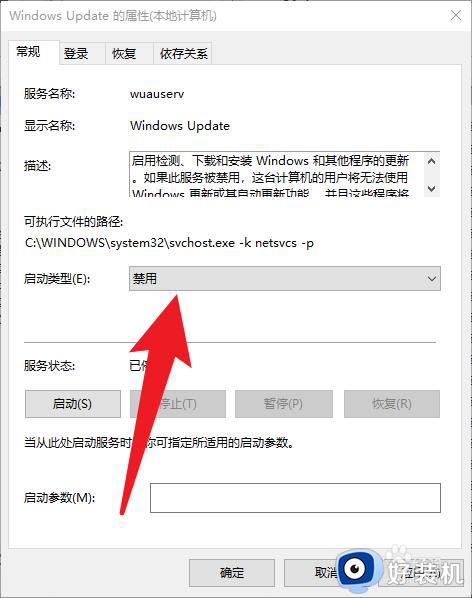
6、接着点击恢复选项卡,将三次失败后都执行不操作。
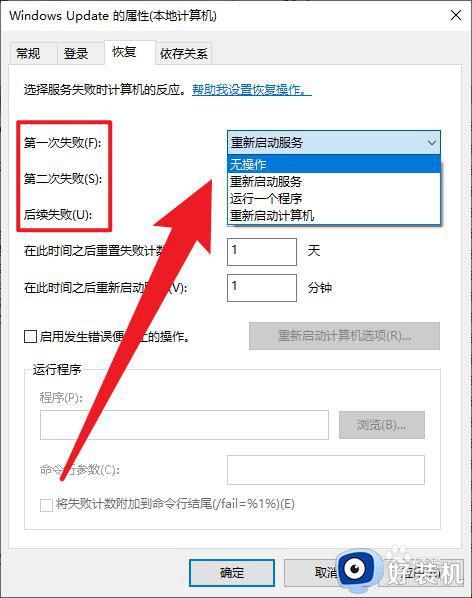
方法二、
1、在桌面找到我的电脑,右键管理,然后依次点击系统工具,任务计划程序,任务计划程序库,microsoft,windows,windows update,将里面的选项都右键禁用。
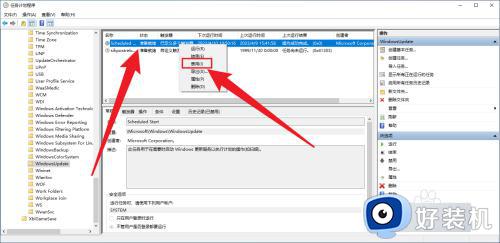
2、打开我的电脑,删除C盘目录下的“Windows10Upgrade”文件夹(没有的话就无视掉),然后删除“C:Windows”目录下的“UpdateAssistant”和“UpdateAssistantV2”文件夹。
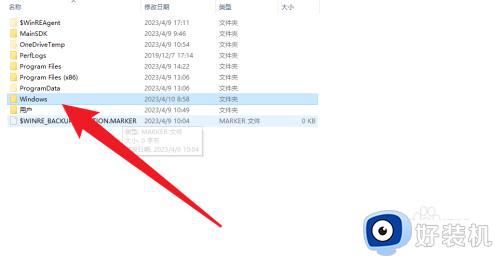
以上就是小编给大家讲解的win10家庭版关闭自动更新设置步骤了,还有不懂得用户就可以根据小编的方法来操作吧,希望本文能够对大家有所帮助。