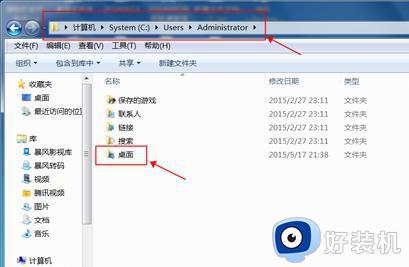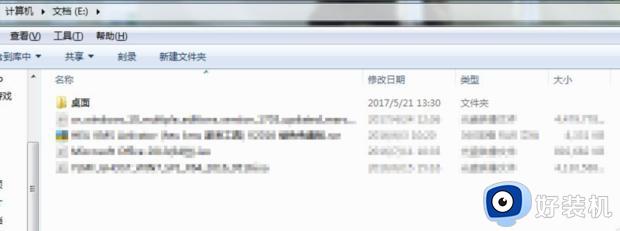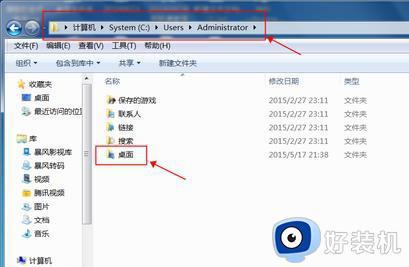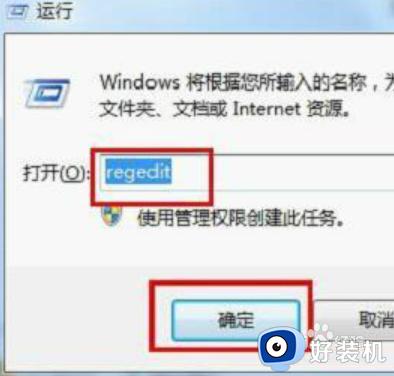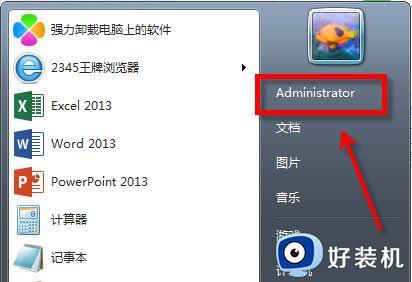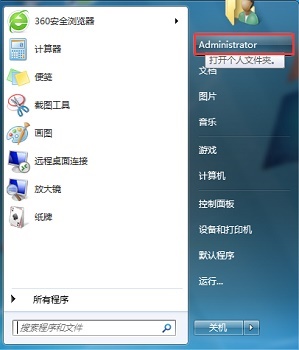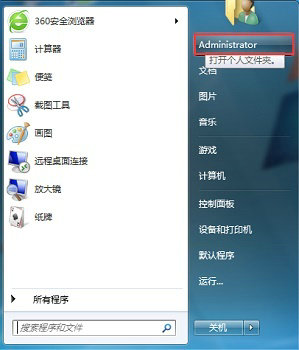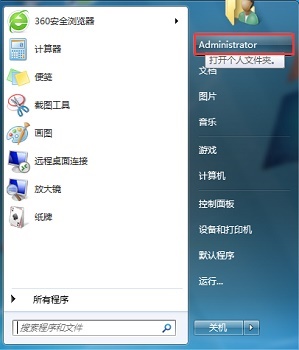win7更改桌面存储路径设置方法 win7怎么更改桌面文件存储位置
时间:2023-04-05 11:21:00作者:xinxin
一般来说,我们在win7破解版系统桌面上存放的文件都会在c盘中,因此桌面文件夹的存储位置也是在c盘里,长时间操作win7电脑的过程中,难免会导致c盘的内存空间越来越小,对此win7怎么更改桌面文件存储位置呢?这里小编就来告诉大家win7更改桌面存储路径设置方法。
具体方法:
1、我们打开计算机,进入到c盘当中,点击用户文件夹,找到桌面文件夹所在的位置。
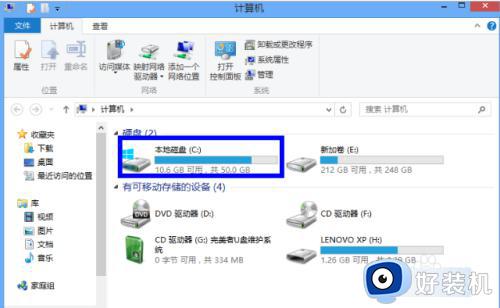
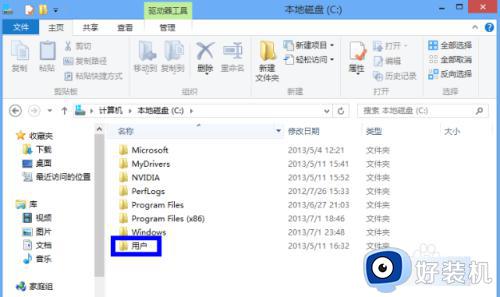
2、找到“桌面”文件夹后,鼠标右键点击它,在出现的菜单栏中选择【属性】。
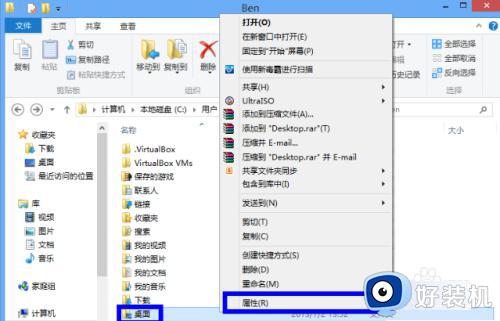
3、在【桌面属性】窗口,我们点击上方的位置,切换到【位置】窗口当中,按下方的“移动”按钮。
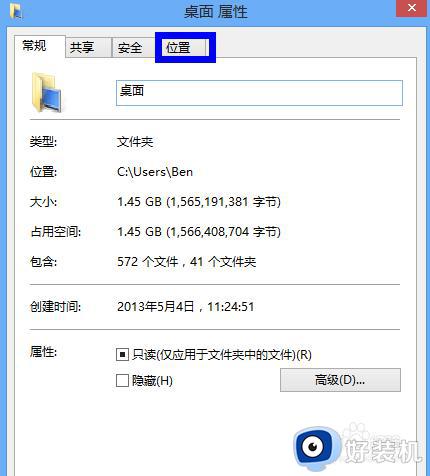
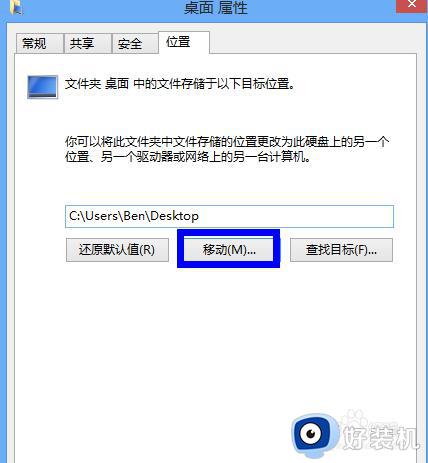
4、之后就会进入到一个“选择一个目标”的窗口页面中,我们只需选择一个新的路径用来放置桌面文件夹即可,选好后我们点击下方的【选择文件夹】。
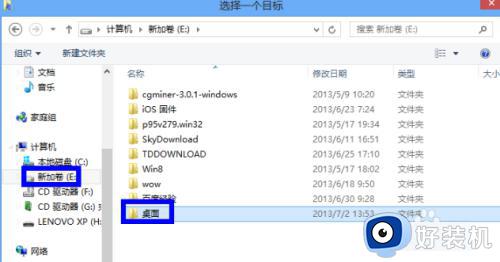
5、最后点击确定按钮,那么系统就会弹出“移动文件夹”的提示框,点击“是”,就会自动将桌面文件中的文件迁移到新路径当中。
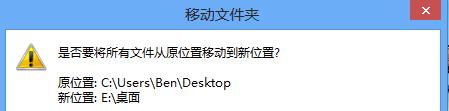
以上就是小编给大家讲解的win7更改桌面存储路径设置方法了,有需要的用户就可以根据小编的步骤进行操作了,希望能够对大家有所帮助。