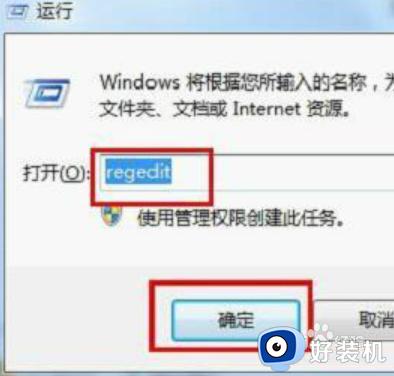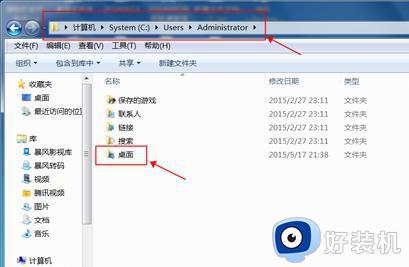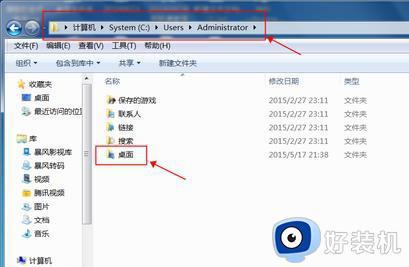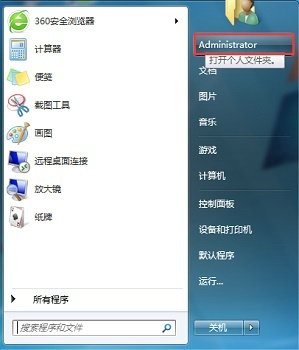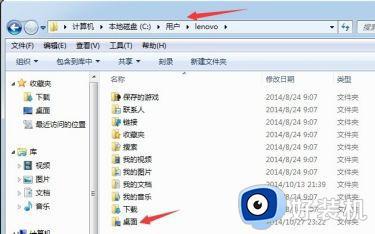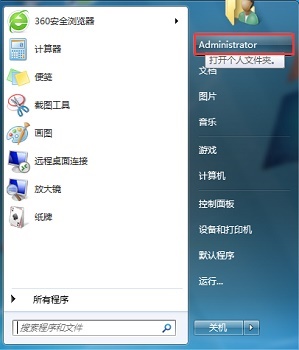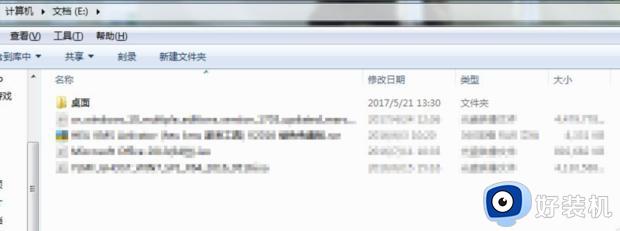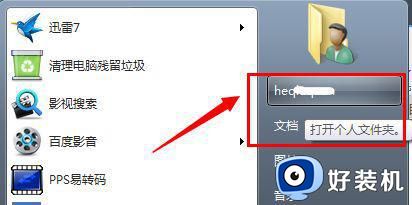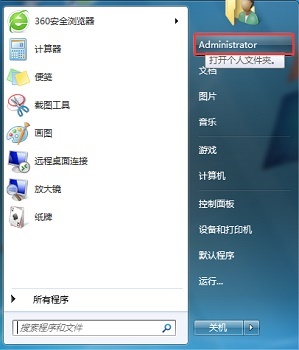windows7更改桌面存储位置如何操作 win7电脑更改桌面存储位置的方法
时间:2024-02-06 09:30:44作者:zheng
很多用户都习惯将文件放到win7电脑的桌面上,但是可能会出现磁盘空间不足的情况,有些用户就想要修改win7电脑的桌面储存路径,防止系统盘文件过多,但是却不知道win7电脑更改桌面存储位置的方法,今天小编就教大家windows7更改桌面存储位置如何操作,如果你刚好遇到这个问题,跟着小编一起来操作吧。
推荐下载:win7 64纯净版
方法如下:
1、首先点击左下角的开始按钮,再点击图示位置的个人文件夹。
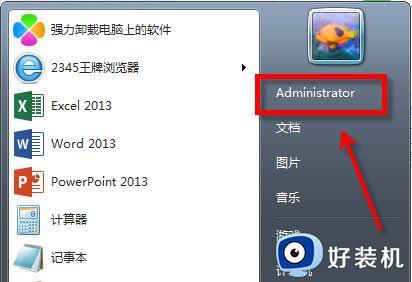
2、然后右键选中“桌面”文件夹。
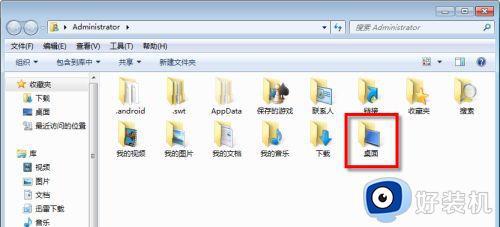
3、点击下方的“属性”
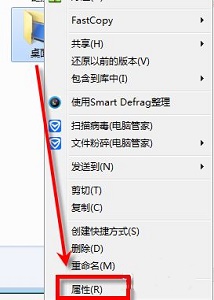
4、在“位置”选项卡找到图示位置就可以更改路径了。如果我们不能更改,可以查看下方的解决方法。
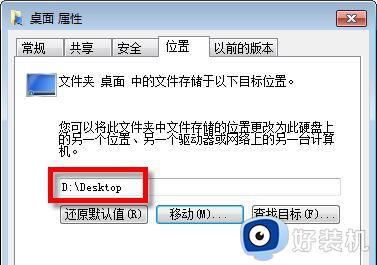
6、首先使用“win+r”打开运行,输入“gpedit.msc”回车确定。
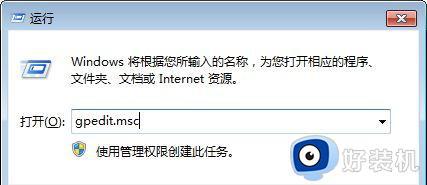
7、接着根据图示位置双击打开右侧的禁止文件。
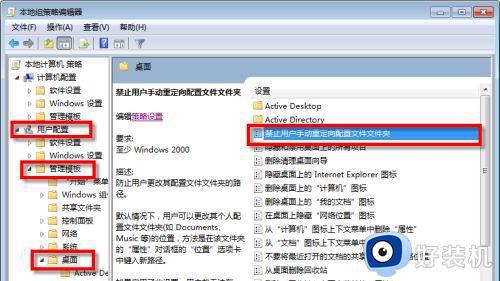
8、将它设置为“未配置”即可。
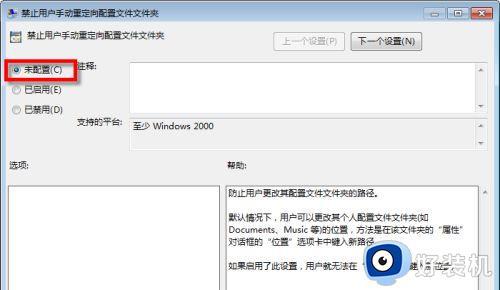
以上就是windows7更改桌面存储位置如何操作的全部内容,有遇到相同问题的用户可参考本文中介绍的步骤来进行修复,希望能够对大家有所帮助。