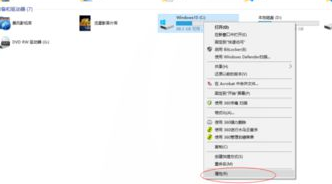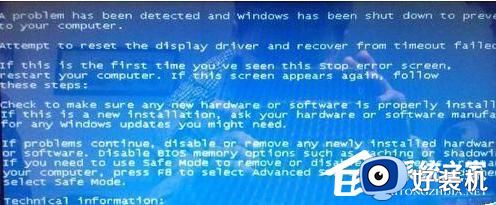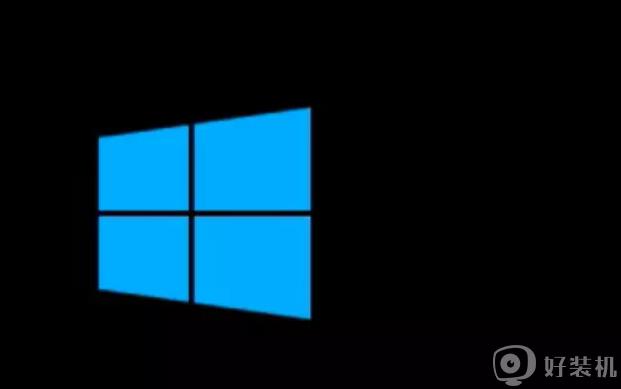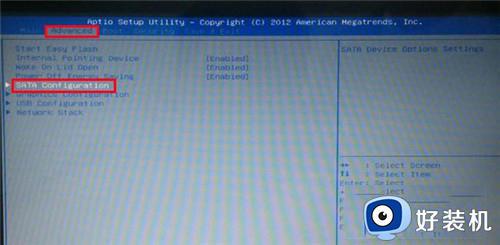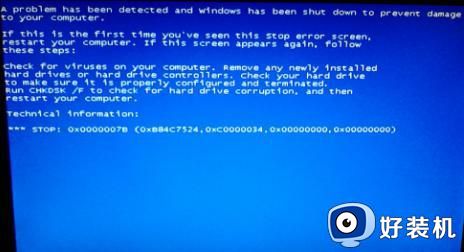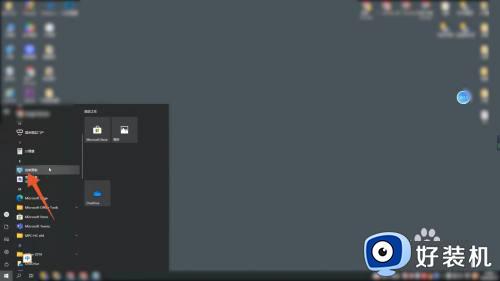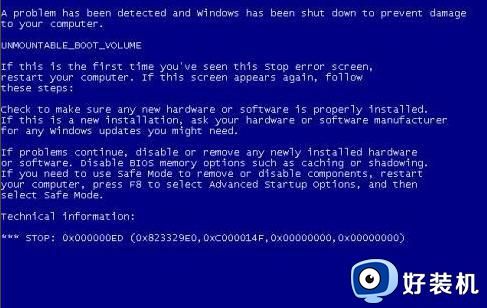win10蓝屏memory_management怎么办 win10蓝屏提示MEMORY MANAGEMENT如何处理
时间:2024-05-31 11:23:54作者:huige
电脑使用的时候都是会遇到各种蓝屏故障,比如近日有部分win10纯净版系统用户就遇到了蓝屏memory_management的提示,很多人遇到这样的问题都不知道该怎么办,大家不用担心,接下来就给大家详细介绍一下win10蓝屏提示MEMORY MANAGEMENT的处理方法吧。
方法如下:
方法一、
1、打开Windows10的文件资源管理器,在打开的窗口中右键点击C盘的盘符,在弹出菜单中选择“属性”的菜单项。
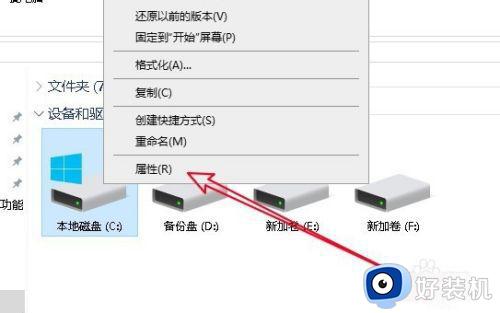
2、接着在打开的属性窗口中点击“工具”的选项卡。
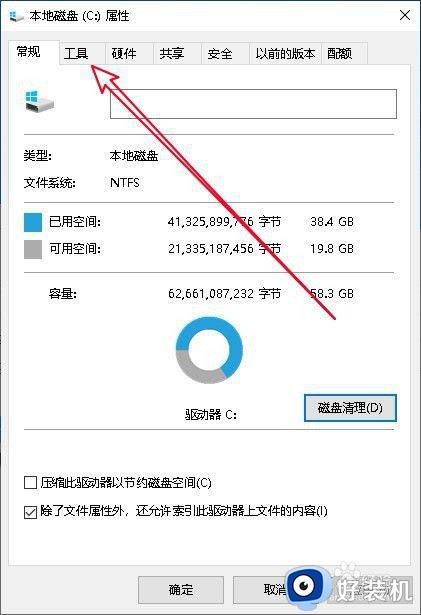
3、然后在打开的工具窗口中点击“检查”的按钮。
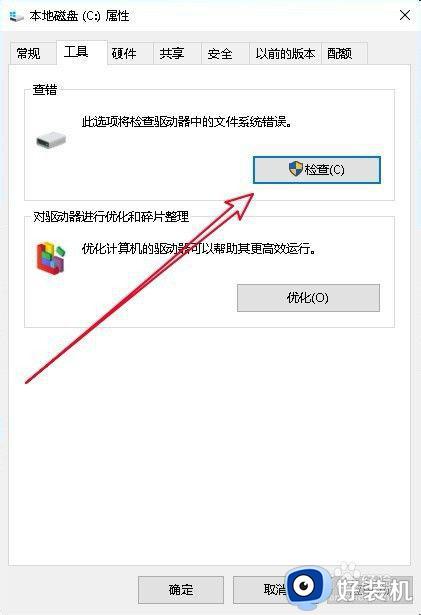
4、这时会弹出“错误检查本地磁盘”的窗口,在窗口中点击“扫描驱动器”快捷链接。
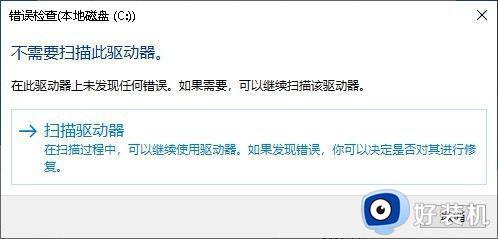
5、这时系统就会自动的扫描磁盘文件是否正确。
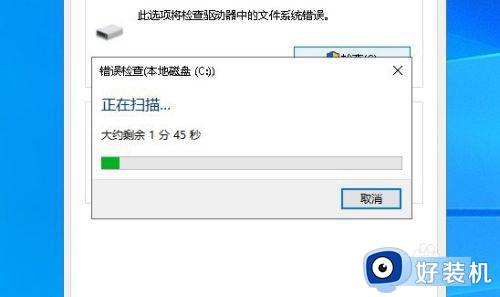
方法二、
1、我们也可以在打开的磁盘属性窗口中点击“优化”的按钮。
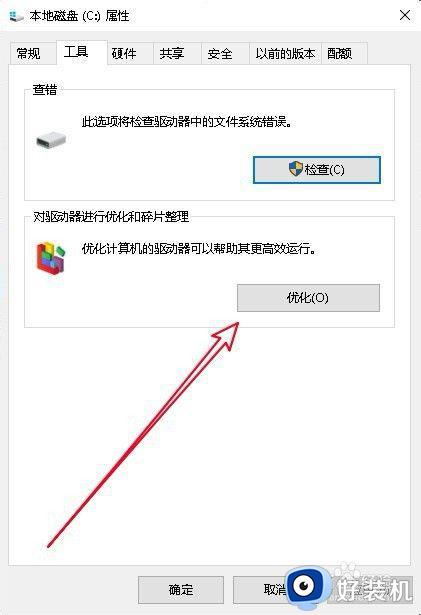
2、然后在打开的优化驱动器窗口中点击要优化的盘符,在弹出菜单中点击“优化”按钮。
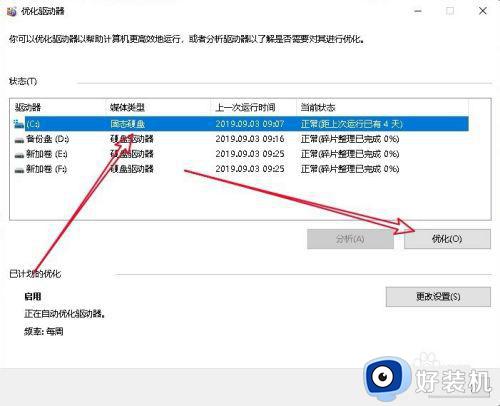
3、这时可以看到系统正在自动的优化驱动器了,待优化完成就可以了。
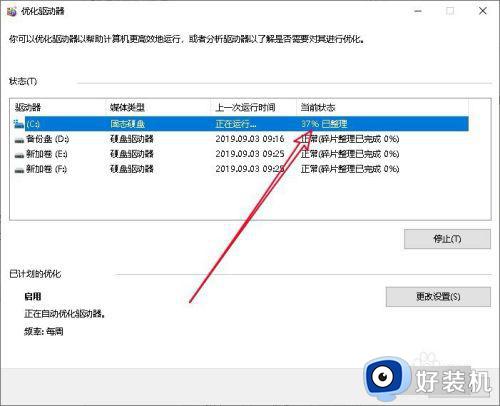
以上给大家介绍的就是win10蓝屏memory_management的详细解决方法,有遇到一样情况的话可以学习上述方法步骤来进行解决吧。