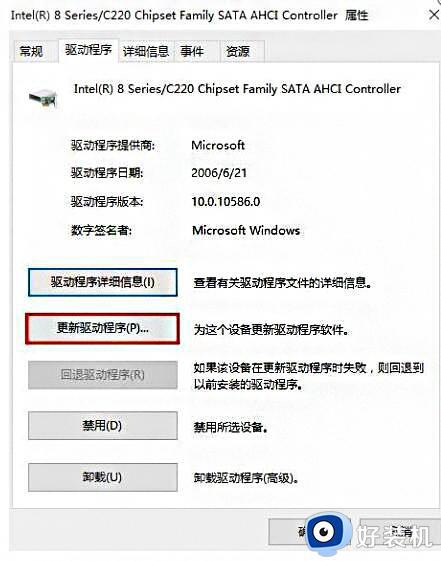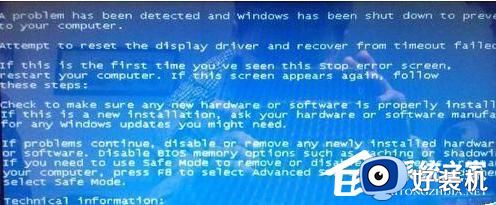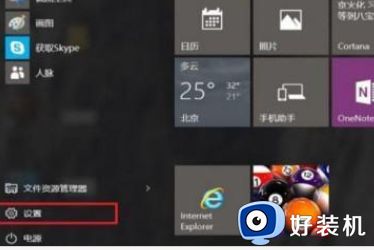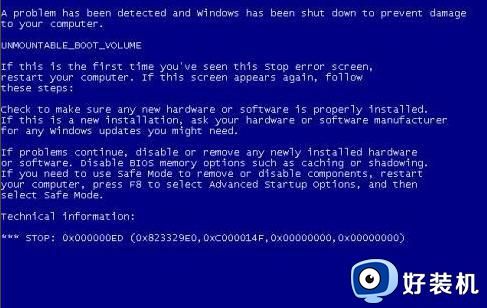win10蓝屏蓝屏提示hardware ram如何解决 win10蓝屏蓝屏提示hardware ram的解决方法
电脑蓝屏是常见问题之一,一般会根据提示代码来解决。最近,有用户反馈win10系统一直蓝屏蓝屏提示hardware ram,为此感到苦恼,其实这是电脑内存条出现问题,那么该如何解决?下面一起看看win10蓝屏蓝屏提示hardware ram的解决方法。
具体方法如下:
1、首先,开机启动系统出现如下画面后,按住电脑开关键直至关机,重复3次以上;

2、这样再次开机后直接会出现恢复的界面,在单击查看高级修复选项;

3、然后,在选择疑难解答;
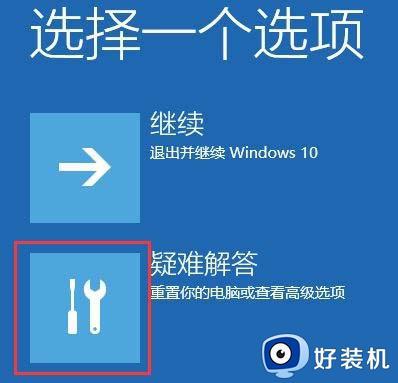
4、在疑难解答中,在点击高级选项;
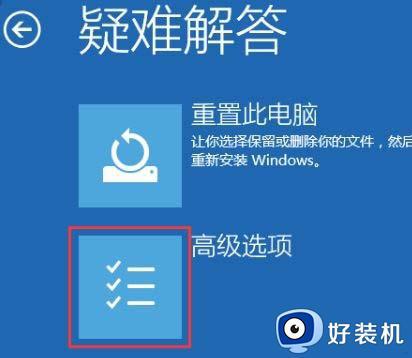
5、在高级选项中点击启动设置,在选择重启;
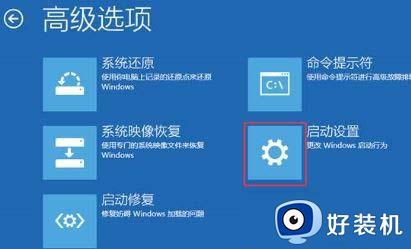
6、电脑此时就会重启,重启后会看到如下:按一下F4键或数字4选择进入安全模式;

7、进入安全模式按Win+R组合快捷键,在输入msconfig。在点击确定或按回车;
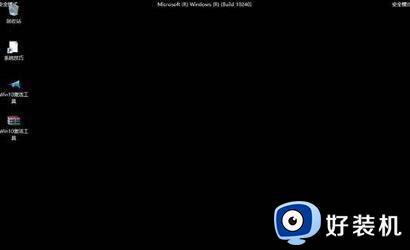
8、在系统配置界面,在点击服务选卡;
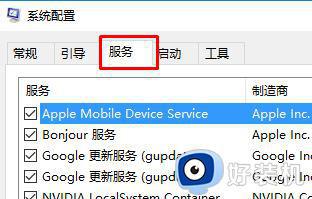
9、勾选隐藏所有的Microfost服务,在点击全部禁用;
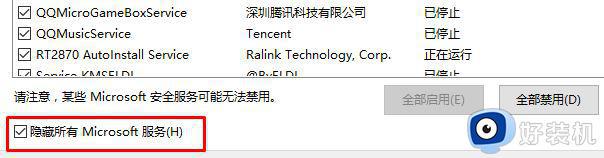
10、切换到启动选卡,在点击打开任务管理器;
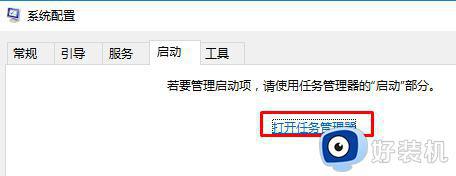
11、将所有开机启动程序单击右键,在选择禁用;
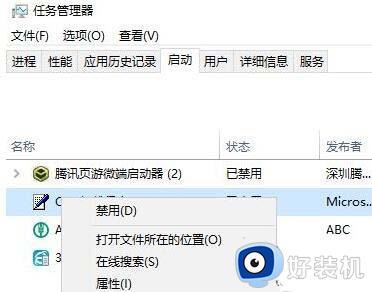
12、按Win+X组合快捷键,在打开超级菜单,在点击程序和功能;
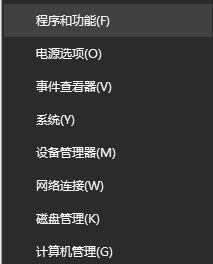
13、将所有杀毒软件单击右键,最后再选择卸载即可。
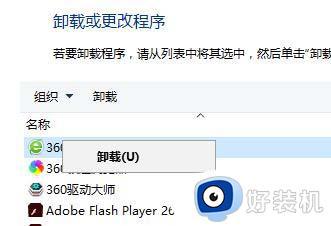
上述就是win10蓝屏蓝屏提示hardware ram的解决方法,蓝屏问题比较常见的,希望本文内容可以帮助到大家。