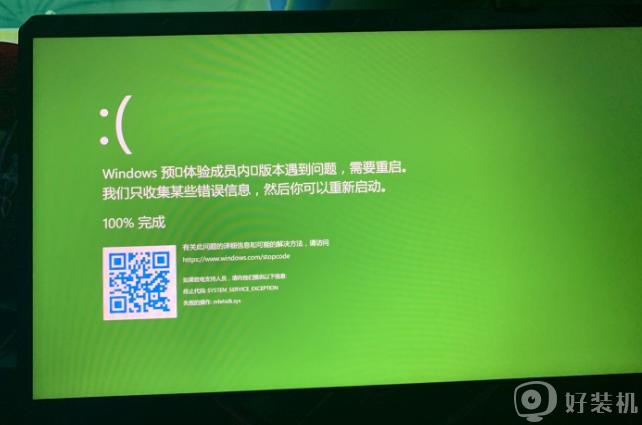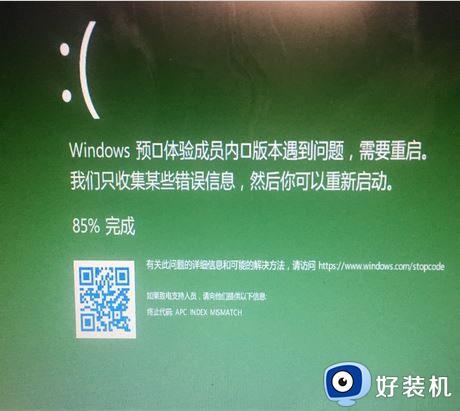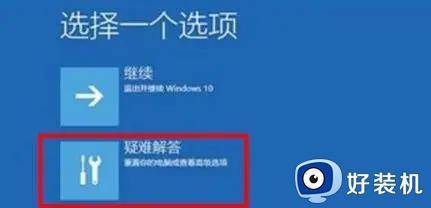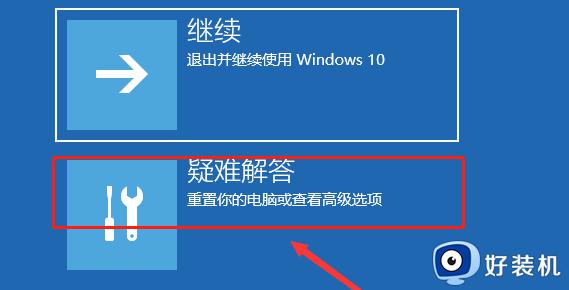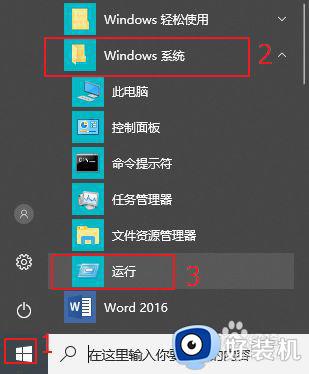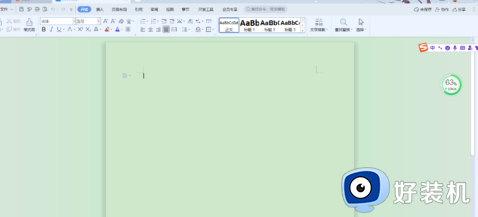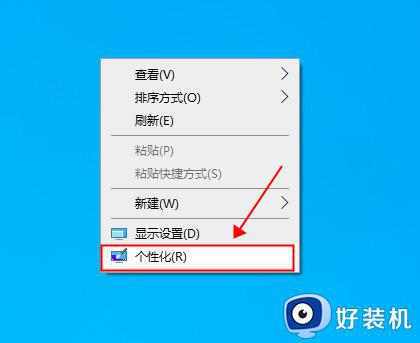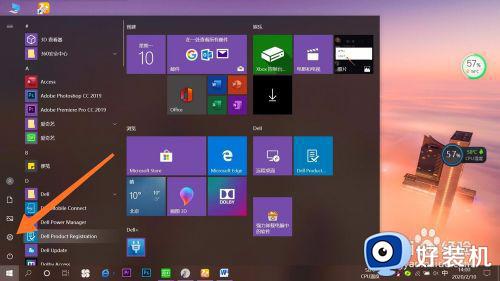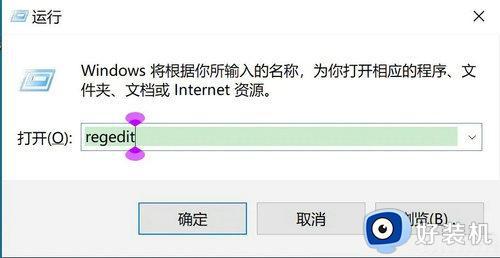win10出现绿屏的解决方法 win10出现绿屏了怎么办
一般情况下,很多用户在win10电脑遇到问题的时候如果遇到一些问题都会导致电脑出现蓝屏的情况,但是有些用户使用win10电脑时却出现了绿屏的情况,显示预览体验人员内部版本遇到问题,这该怎么办呢?今天小编就教大家win10出现绿屏的解决方法,如果你刚好遇到这个问题,跟着小编一起来操作吧。
推荐下载:win10系统安装版
方法如下:
1、电脑安装的是Windows 10的双系统,启动另一个系统时,开机遇到绿屏,显示:
Windows预□体验人员内□版本遇到问题,需要重启。
我们只收集某些错误信息,然后你可以重新启动。

2、解决Windows10系统开机遇到绿屏的方法
按下电脑主机上的电源键,使之关机,然后再按下电源键,使之开机,连续三次,直至出现 选择一个选项 窗口,我们点击:疑难解答;
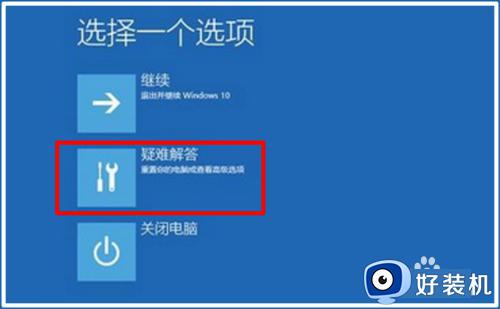
3、在 疑难解答 窗口中,点击:高级选项,打开启动设置窗口;
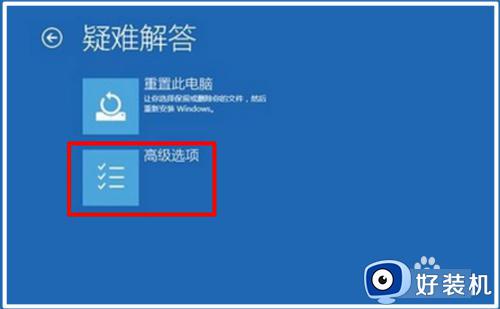
4、在 启动设置 窗口中,我们看到有启用安全模式,点击:重启;
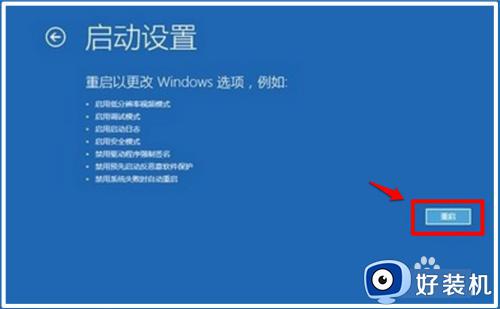
5、计算机重启以后,我们输入数字:5 ,启用带网络连接的安全模式;
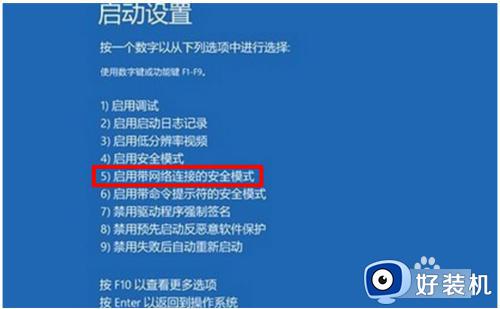
6、计算机再次重启以后,进入带网络连接的安全模式,在安全模式窗口中,右键点击左下角的 开始 ,在右键菜单中点击:命令提示符(管理员);
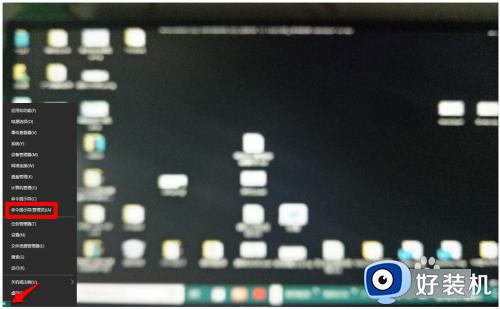
7、复制 DISM /Online /Cleanup-image /RestoreHealth 命令,在管理员命令提示符窗口中右键点击空白处;
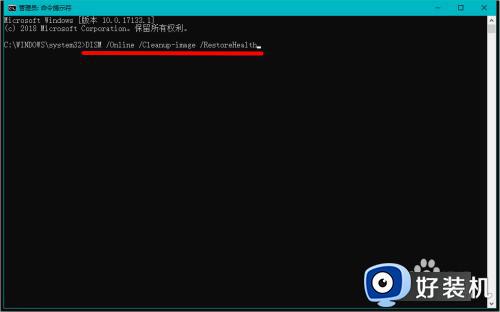
8、当 DISM /Online /Cleanup-image /RestoreHealth 命令粘贴到管理员命令提示符窗口中以后,按下键盘上的回车键,在连接网络的状态下,将系统映像文件中与官方文件不相同的文件还原成官方系统的源文件,正在进行;
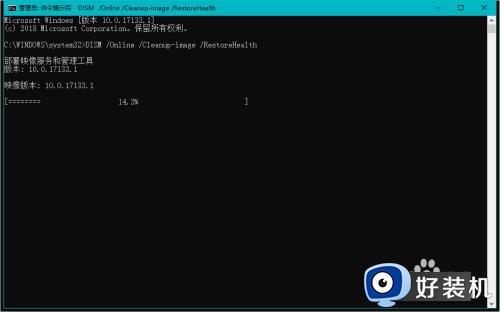
9、操作完成,显示:100% ,还原操作已成功完成;
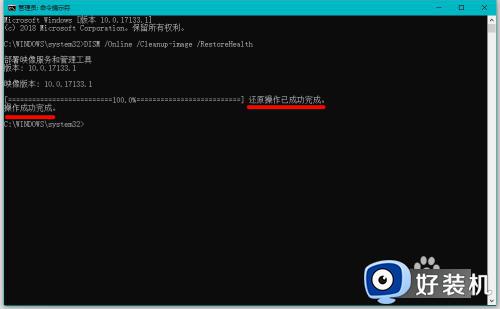
10、点击系统桌面左下角的 关机或注销 - 重启,重新启动计算机,稍候即可进入系统登录界面,我们输入密码,便可以进入系统桌面,Windows10系统开机遇到绿屏的问题已顺利解决。
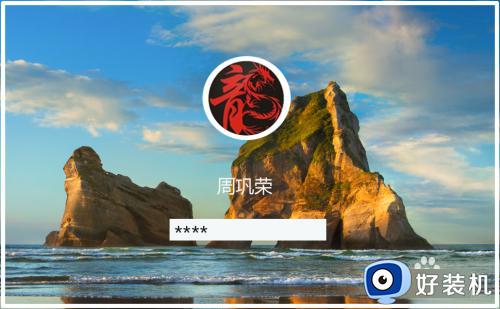
以上就是关于win10出现绿屏的解决方法的全部内容,还有不懂得用户就可以根据小编的方法来操作吧,希望能够帮助到大家。