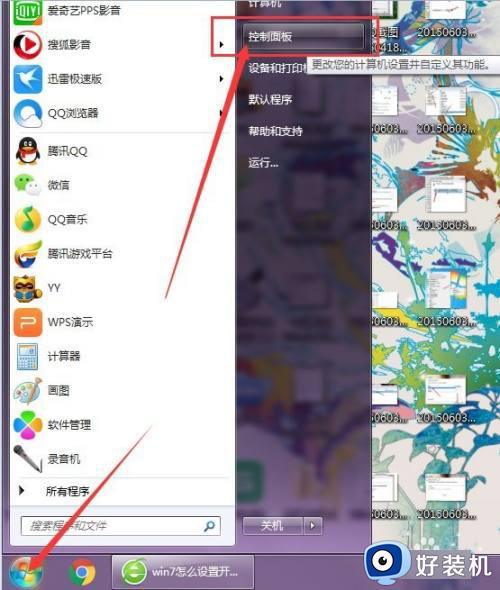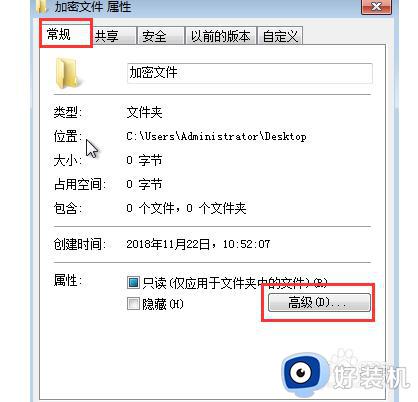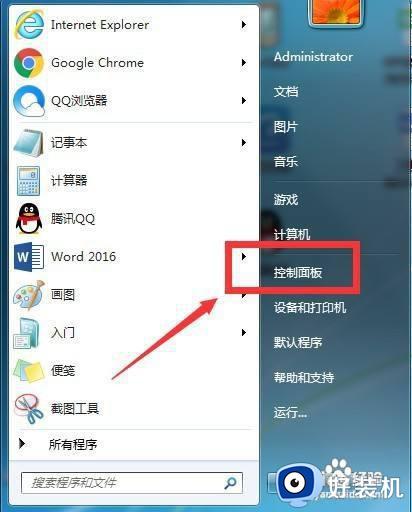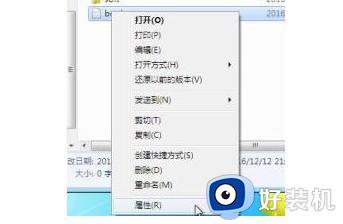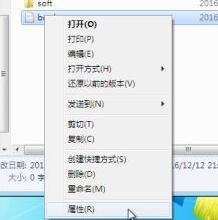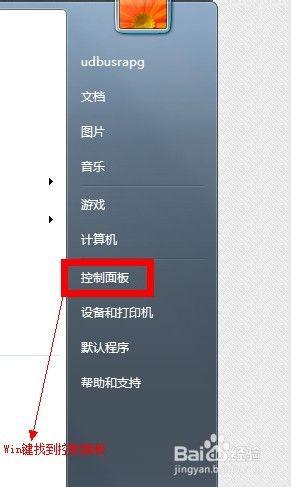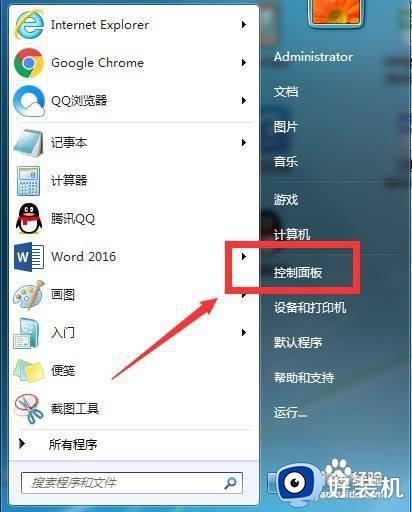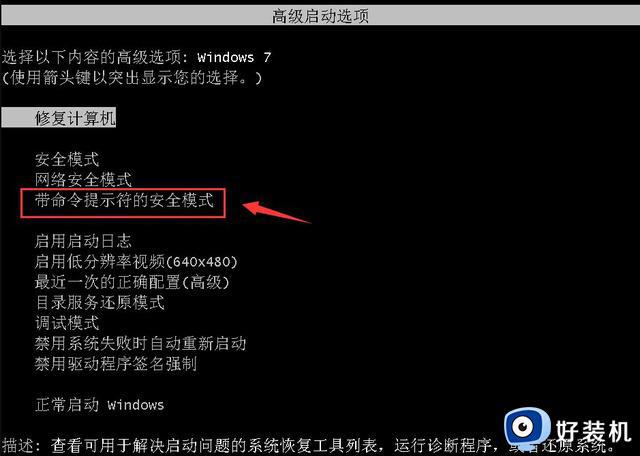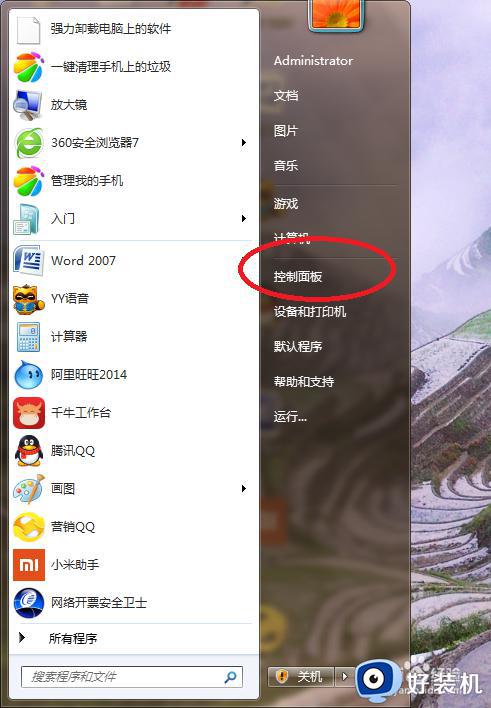win7三层密码怎么设置 win7如何设置三层密码
为了保证微软win7电脑中的个人隐私,提升电脑的安全性,最好便是给电脑三重密码,今天小编给大家带来win7三层密码怎么设置,有遇到这个问题的朋友,跟着小编一起来操作吧。
解决方法:
1.第一个是系统用户密码,点击电脑左下角的“开始”按钮,然后点击“控制面板”选项,接着点击“用户账户”选项,进入后就可以创建系统用户密码,需要输入两遍密码才可以生效,最后点击“确定”按钮。
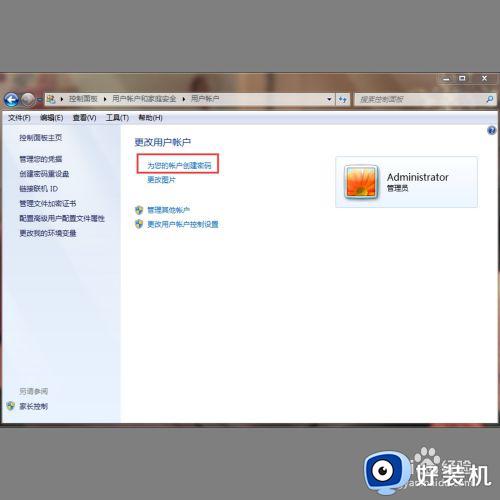
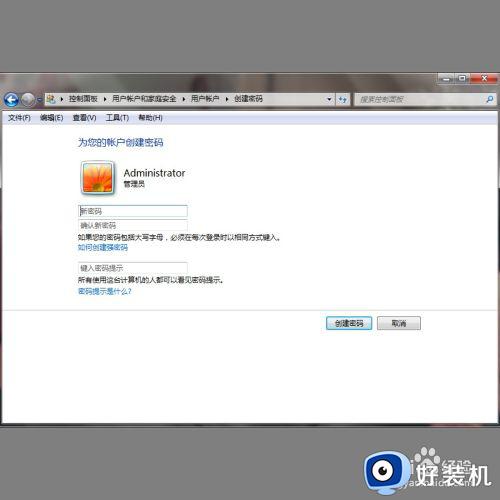
2.第二个是系统启动密码,我们按快捷键“win+r”打开运行窗口,然后输入“Syskey”按回车键或者点击确定进入下一步。

3.然后就会弹出“保证Windows账号数据库的安全”窗口,在窗口中点击“更新”按钮,接着就会弹出“启动密钥”窗口,选中“密码启动”选项并输入启动时的密码,最后点击“确定”按钮即可。

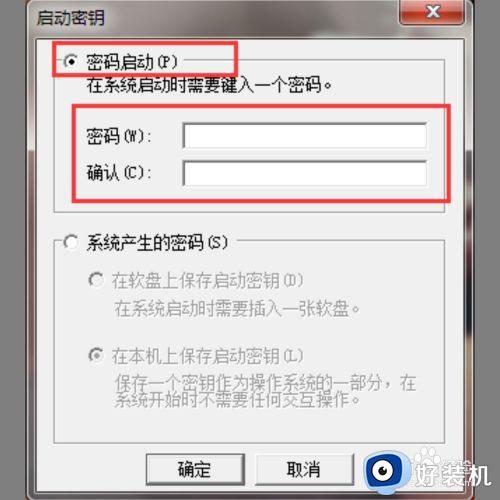
4.第三个是BIOS密码,我们在电脑开机时按Delete键进入BIOS设置,然后用方向键将光标移动到“AdvancedBIOSFeatures”选项并点击回车键,接着找到“SecurityOption”或者“PasswordCheck”选项并将其设置为“System”,然后按Esc键回到主界面,在主页面将光标移动到“SetSupervisorPassword”,在出现的窗口中输入密码并按回车键即可设置成功。

以上就是小编告诉大家的win7设置三层密码设置方法的全部内容,还有不清楚的用户就可以参考一下小编的步骤进行操作,希望能够对大家有所帮助。