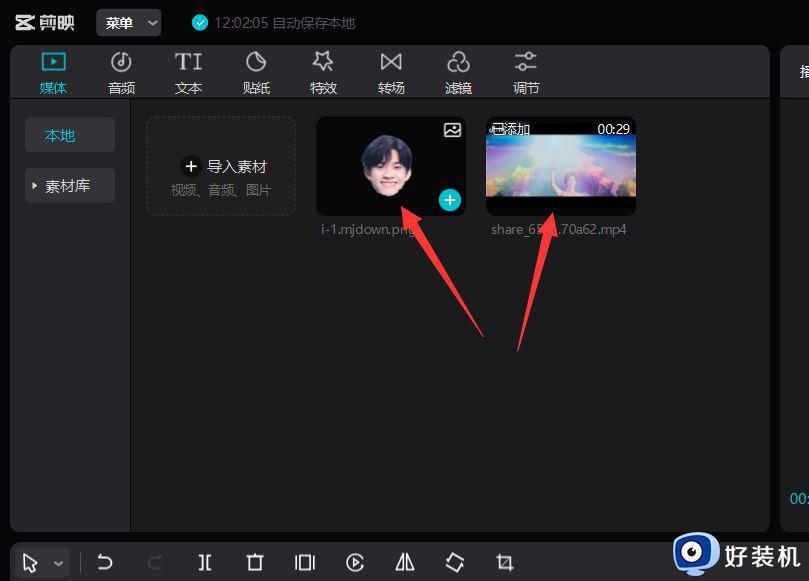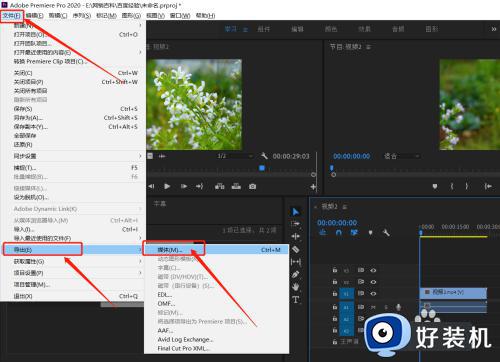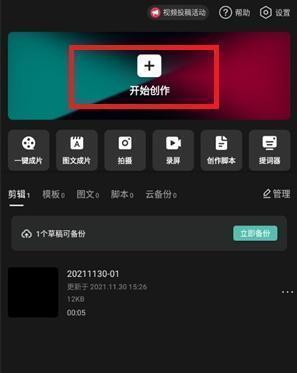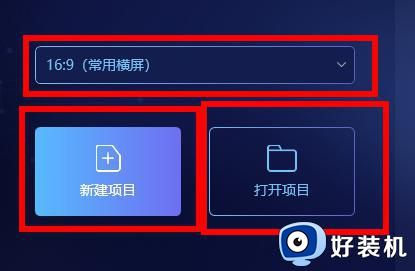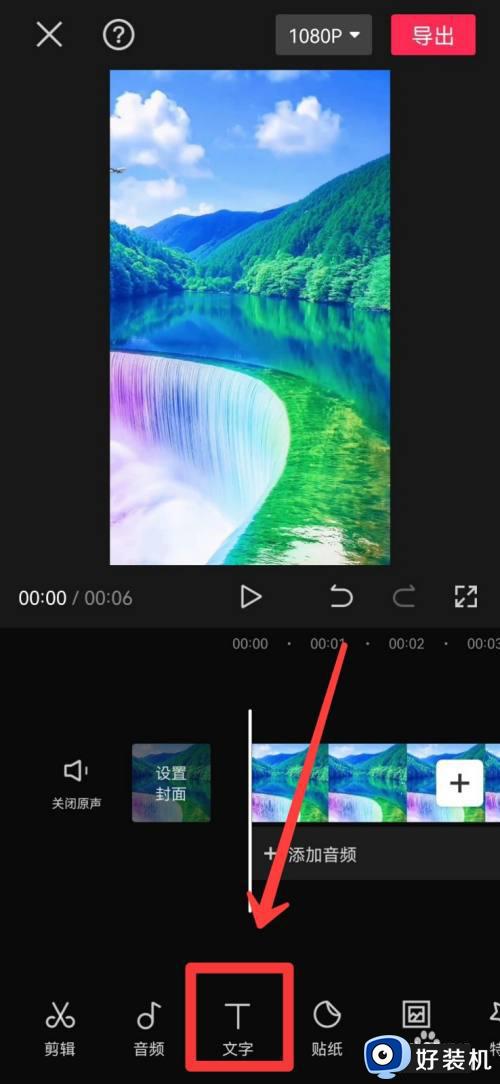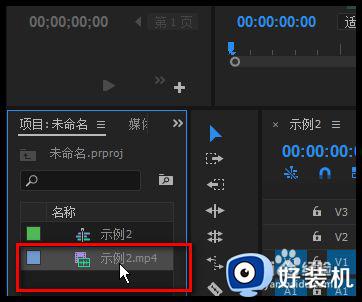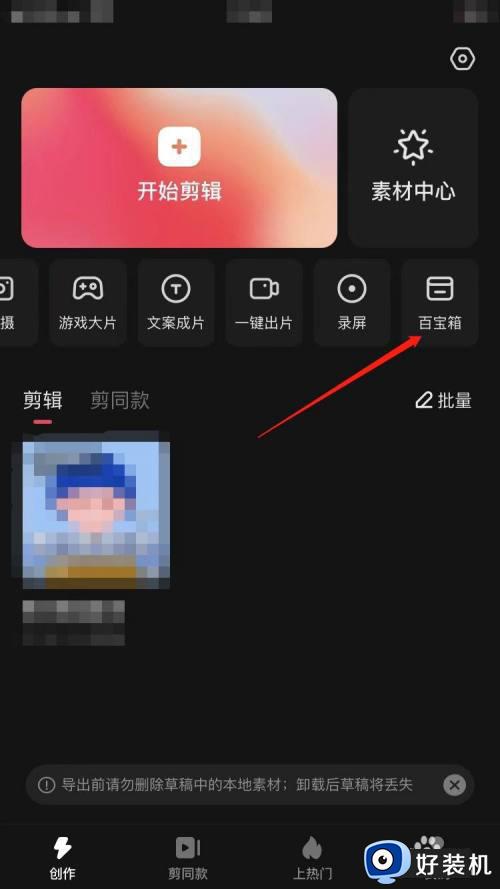imove怎么剪辑视频 如何用imovie剪辑视频
使用imovie编辑视频的过程中,很多小伙伴都需要对视频内容进行剪辑,删除掉不需要的部分,今天小编就给大家带来imove怎么剪辑视频,如果你刚好遇到这个问题,跟着小编一起来操作吧。
解决方法:
1.选择一个视频,点击更多选项,在菜单中点击用其他应用打开。
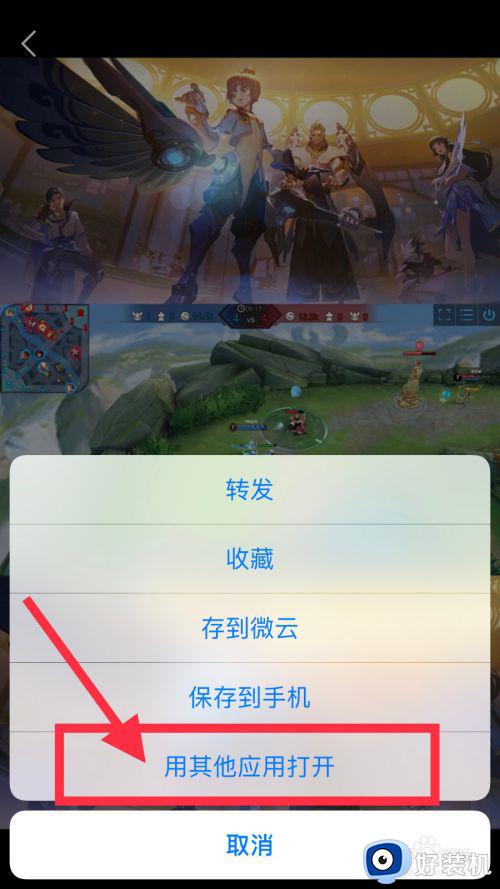
2.在弹出的菜单中,点击拷贝到iMovie剪辑,将视频导入iMovie。
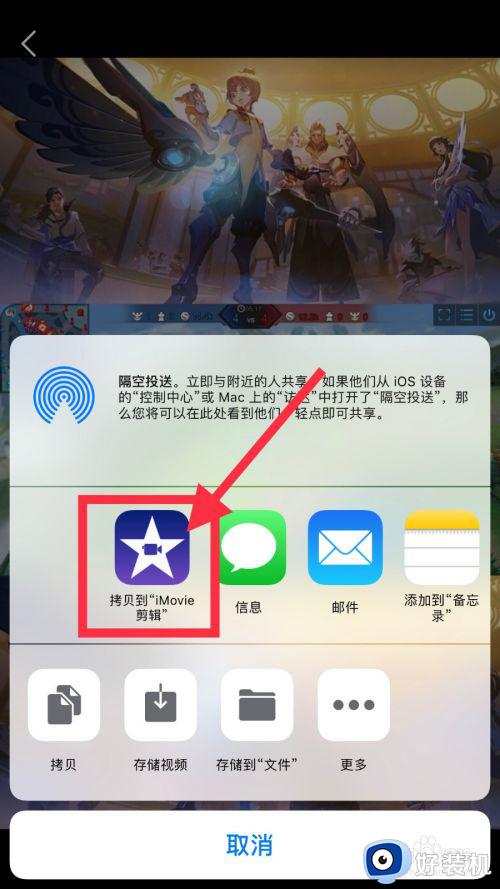
3.系统会自动启动iMovie,上方为视频浏览窗口,下方为剪辑窗口。
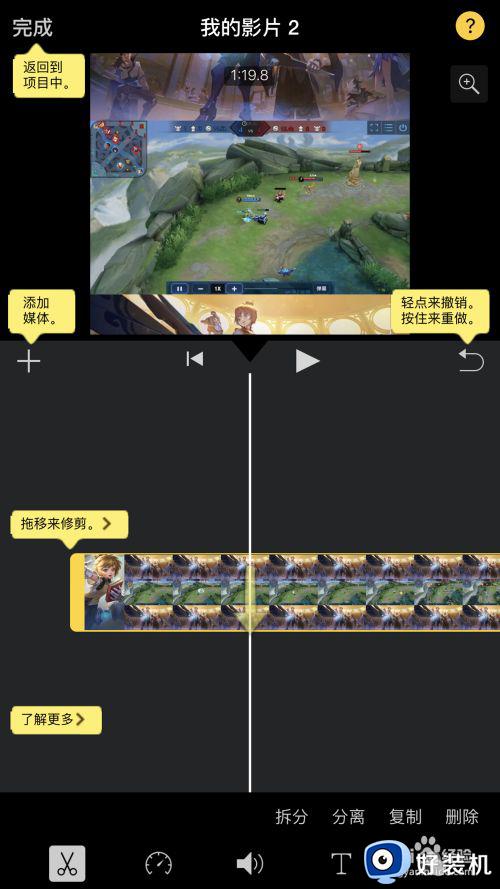
4.选中视频的时间轴,点击下方的剪刀标志,拖动视频的起点、结尾框,即可调整视频开头和结尾位置。
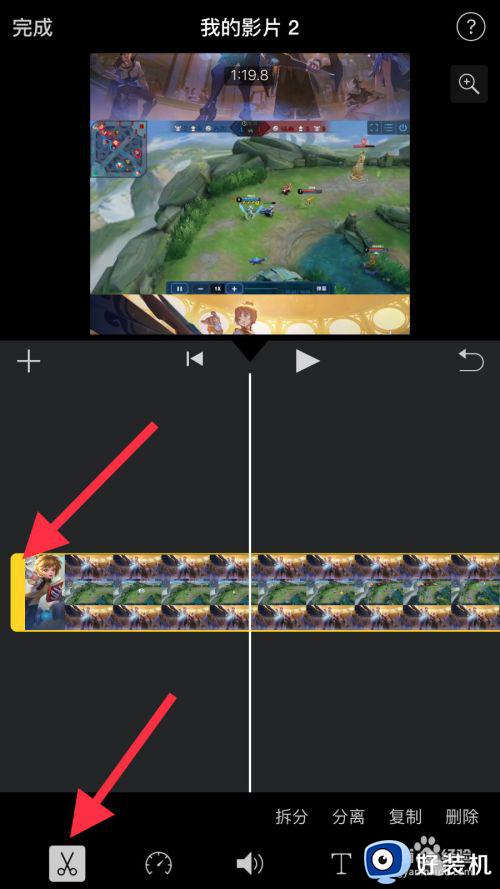
5.点击右下角的拆分、分离命令,可以将视频剪断,分别操作两段视频,选中视频段可以进行删除或复制。
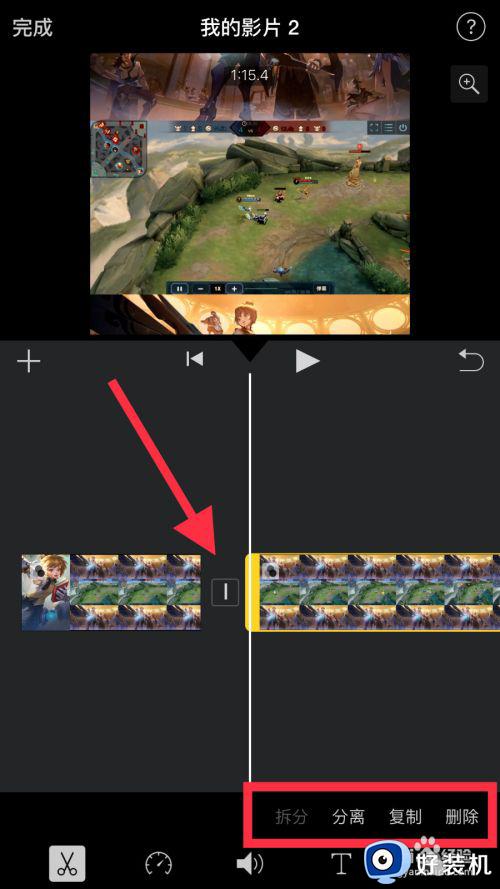
6.完成视频片段处理后,点击右下角的滤镜选项,即可选择喜欢的视频滤镜效果。
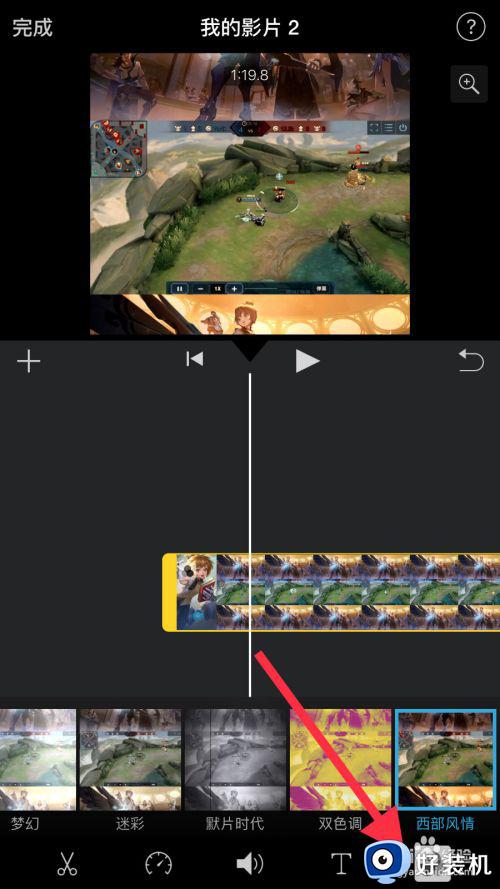
7.完成视频剪辑后,点击左上角的完成,在页面下方点击分享键。
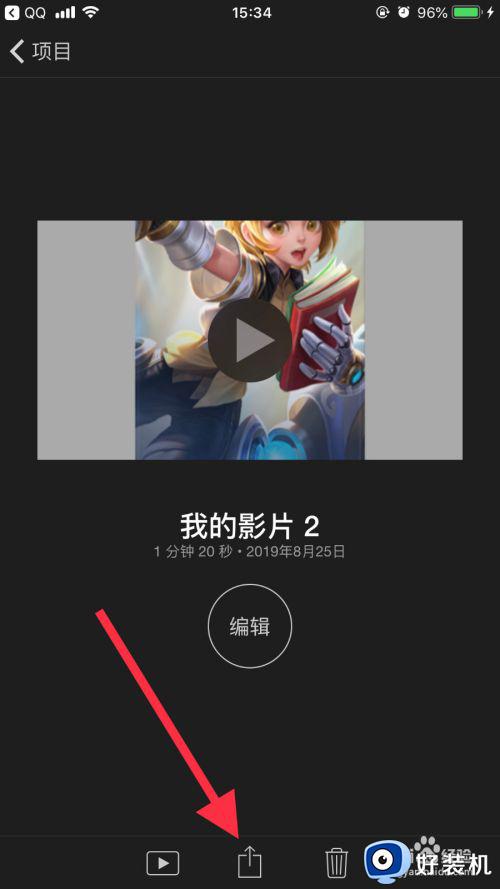
8.在分享菜单中,点击储存视频,iMovie就会开始导出视频。
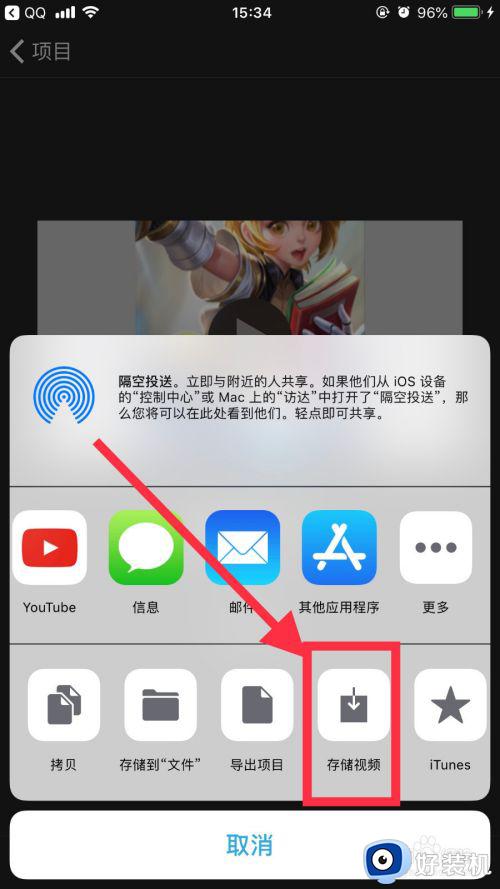
9.iMovie可以有三种视频大小的选择,根据需要。选择导出视频的清晰度即可。
导出视频会自动保存到手机相册中。
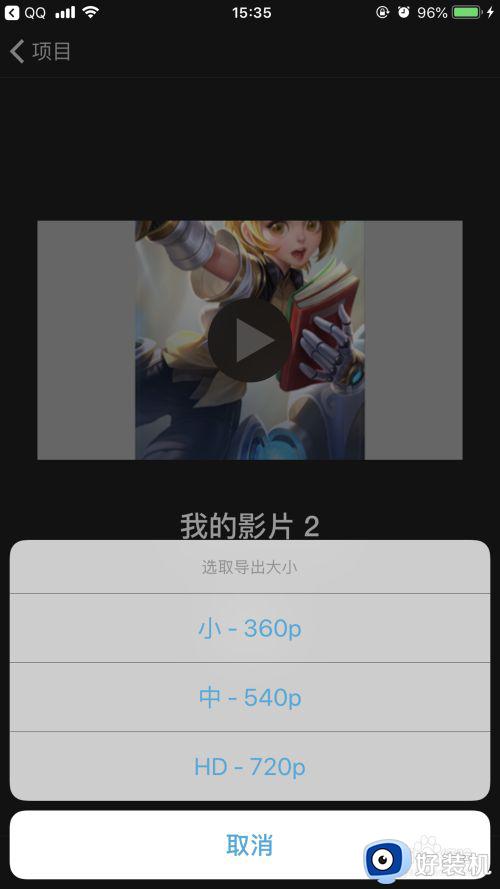
以上就是小编教大家的用imovie剪辑视频操作方法的全部内容,有需要的用户就可以根据小编的步骤进行操作了,希望能够对大家有所帮助。