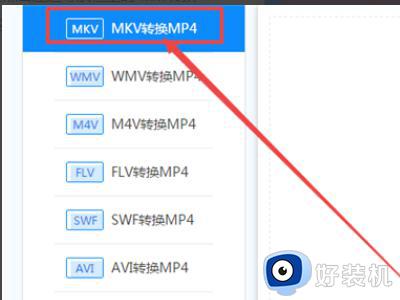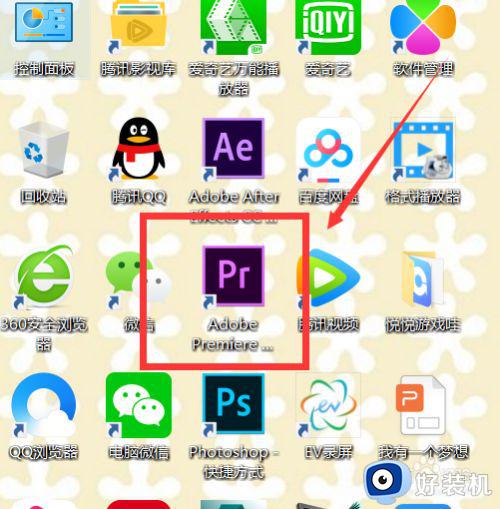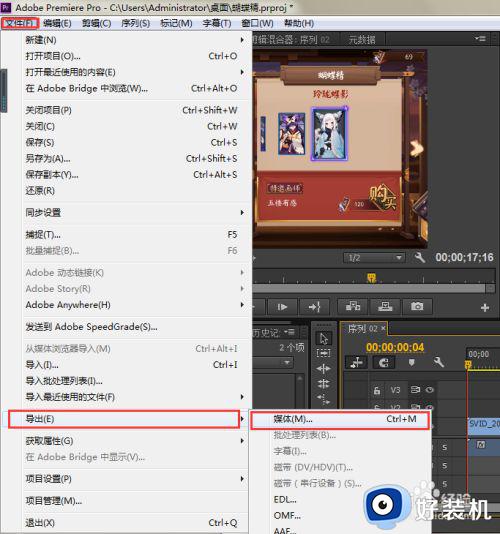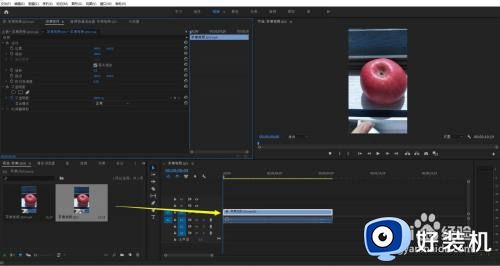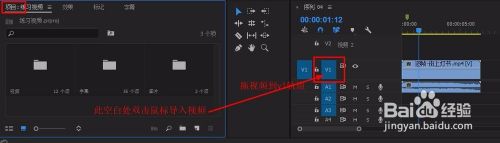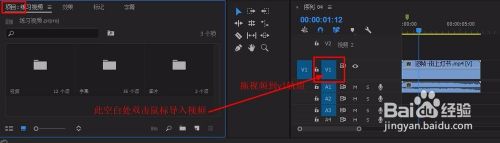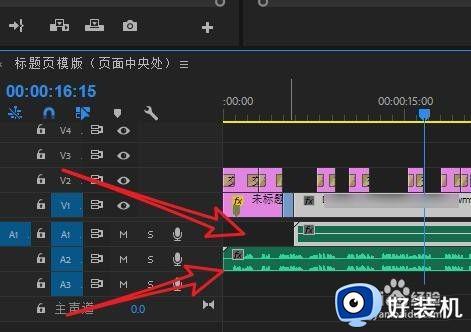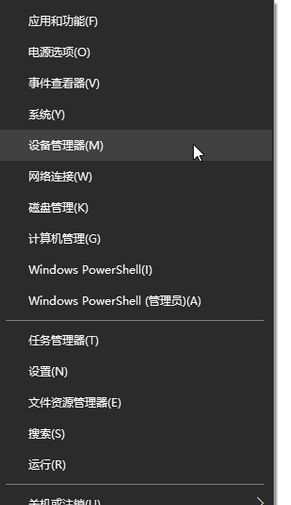pr怎么导出视频 pr导出视频的图文教程
pr是一款视频剪辑软件,很多人都喜欢用它来剪辑视频,剪辑完成之后都会将视频导出保存,可是仍然有一部分用户在剪辑完视频之后,并不知道pr怎么导出视频,其实方法很简单,通过菜单的导出然后设置一些参数即可实现,现在就给大家详细介绍一下pr导出视频的图文教程,欢迎一起来看看。
方法如下:
1、在pr中,视频编辑完成后,点击左上角“文件”>“导出”>“媒体”。
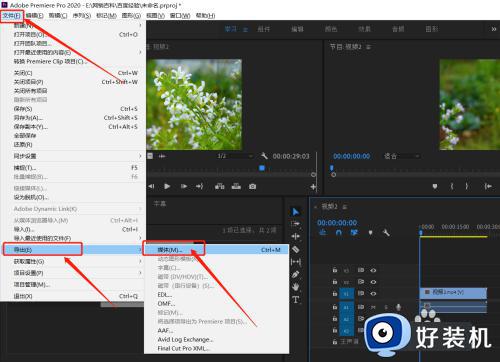
2、格式:H.264
在弹出的导出设置对话框里,格式选择H.264,如果导出图片可以选择JPEG或PNG。
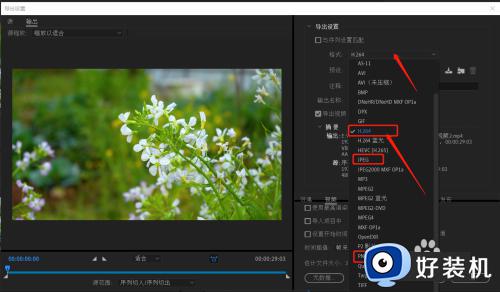
3、预设:匹配源.高比特率
预设下拉菜单中,匹配源.高比特率和匹配源.中等比特率用的最多。
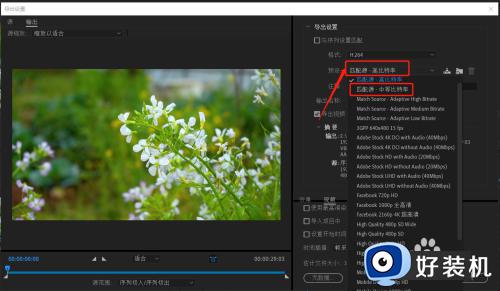
4、输出名称设置
输出名称这里设置输出的视频名称和存储路径。
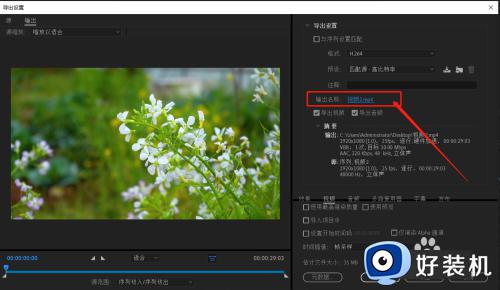
5、视频添加滤镜颜色
效果里面的Lumetri Look/LUT这里面可以设置视频的颜色,就像是给视频加了滤镜,这里面有多好种颜色可以选择。
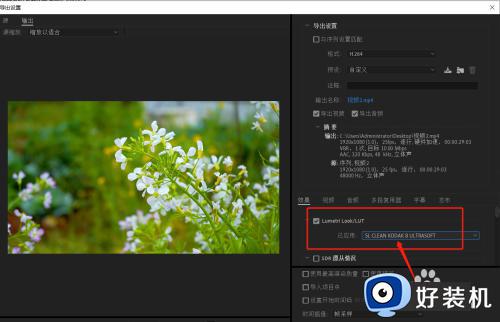
6、图像叠加给视频加logo
图像叠加,已应用这里点开,点击“选择”,在电脑上选择logo,可以给视频添加logo。
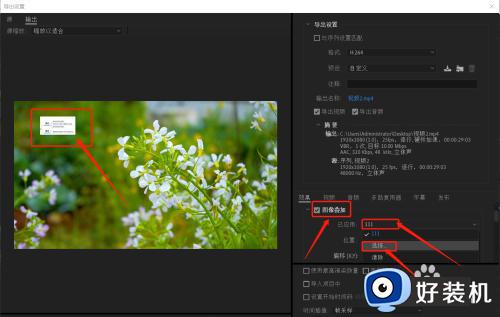
7、名称叠加给视频加名称
点击选择名称叠加,在视频上面会出来视频名称水印。
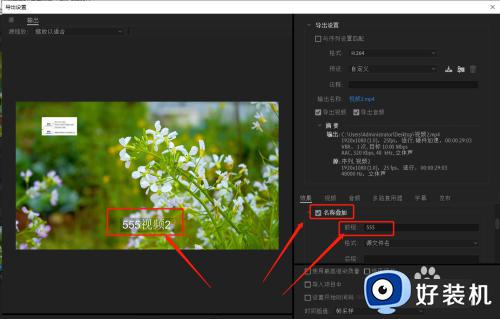
8、点击导出
主要参数都设置完成后,点击右下角导出,视频导出完成。
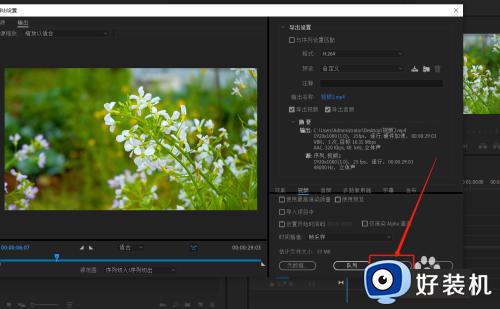
上述给大家介绍就是pr导出视频的详细方法,大家如果还不懂如何导出的话,就可以学习上述方法来进行操作吧。