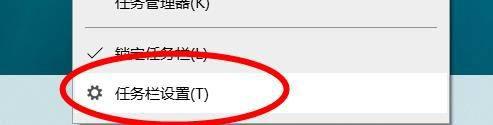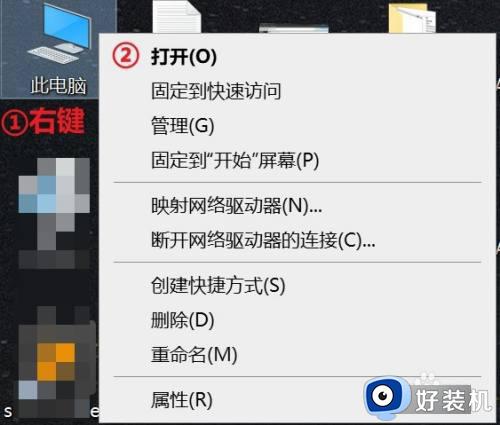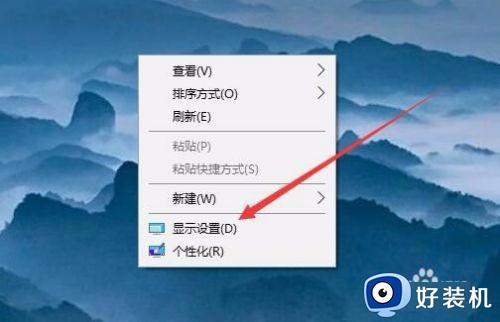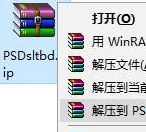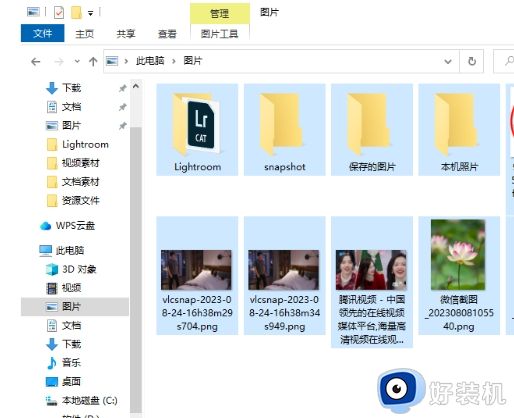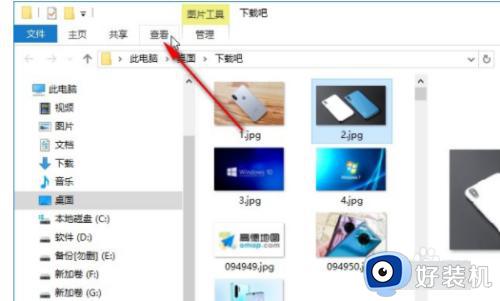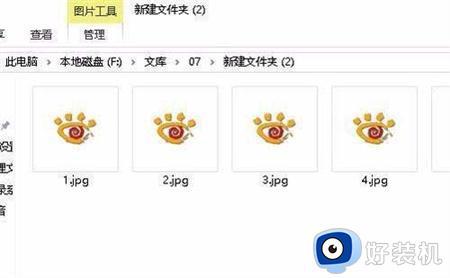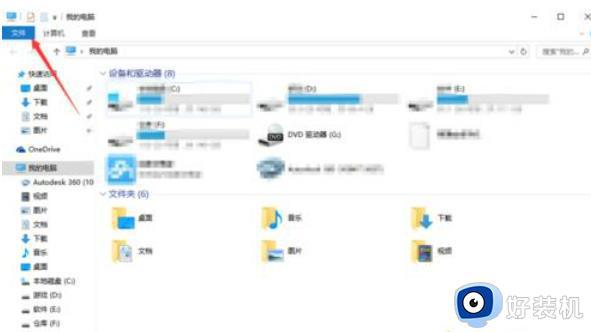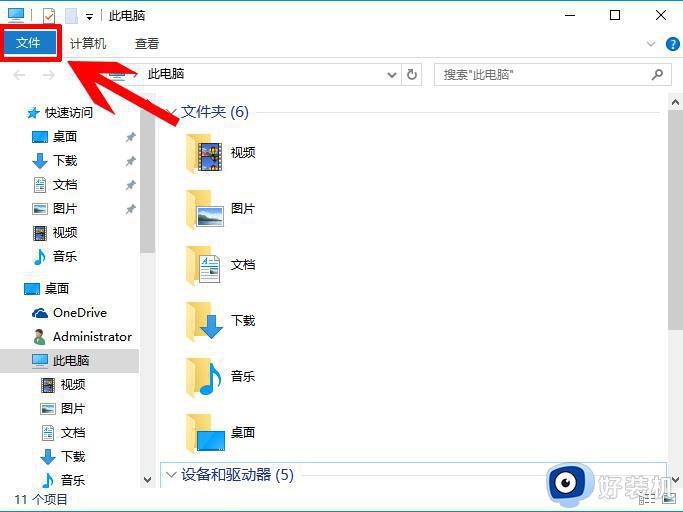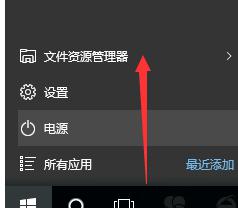win10电脑图片不能预览怎么解决 win10系统图片预览不了解决方案
时间:2024-01-09 11:18:33作者:xinxin
在长时间操作win10系统的时候,经常也会遇到一些感兴趣的图片将其保存在电脑中,同时图标显示的预览图也能够方便用户进行查找,然而有些用户的win10电脑中保存的图标却没有显示预览图,对此win10电脑图片不能预览怎么解决呢?下面小编就给大家带来win10系统图片预览不了解决方案。
推荐下载:原版win10旗舰版
具体方法:
1、打开电脑,进入到Windows10系统桌面,双击此电脑图标。
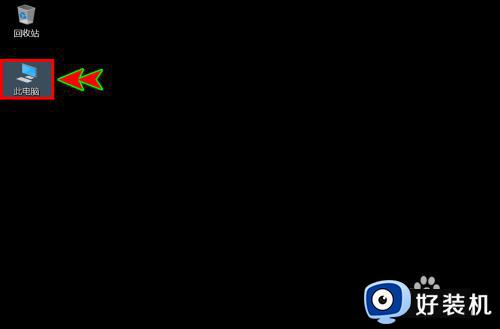
2、进入到此电脑后,在窗口顶部菜单选择查看选项。
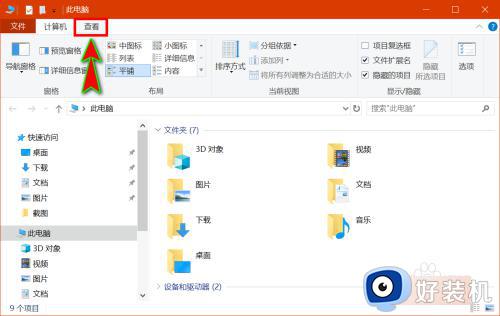
3、在查看的下拉菜单中,点击选项按钮进入到文件夹选项。
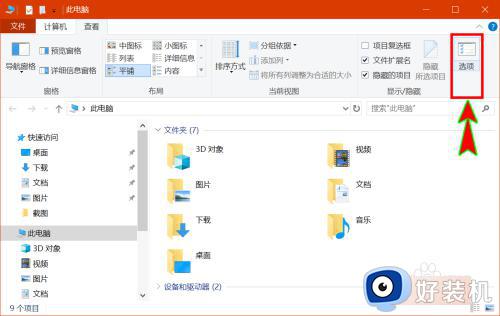
4、在文件夹选项窗口中,点击顶部的查看选项卡。
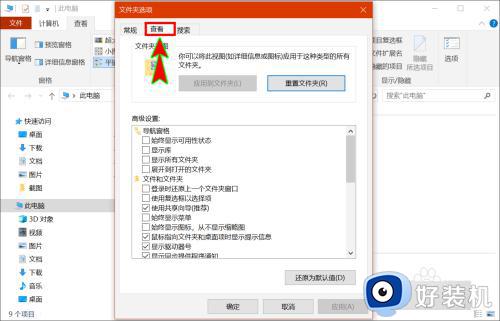
5、在下方高级设置中找到始终显示图标,不显示缩略图选项。
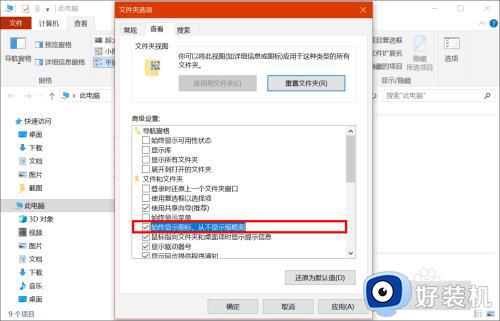
6、去掉勾选该选项,点击窗口底部的确定按钮即可。
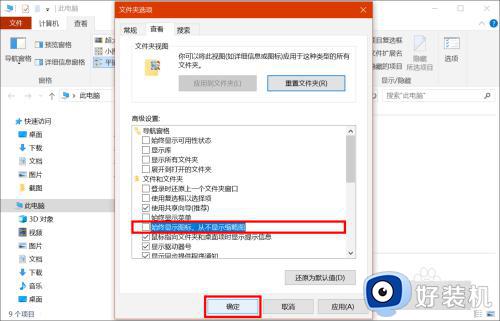
综上所述就是小编给大家分享的win10系统图片预览不了解决方案了,有出现这种现象的小伙伴不妨根据小编的方法来解决吧,希望能够对大家有所帮助。