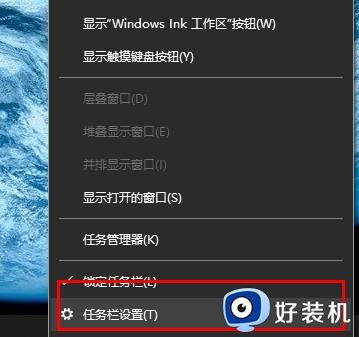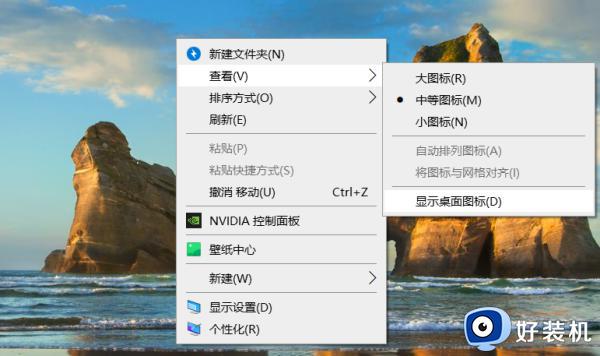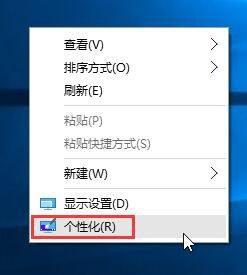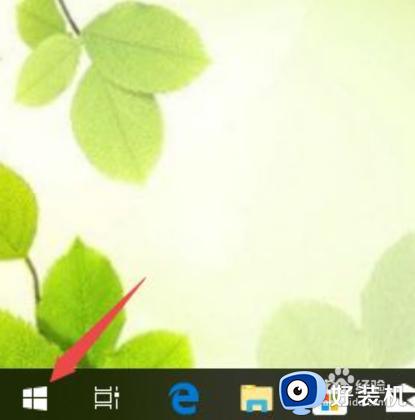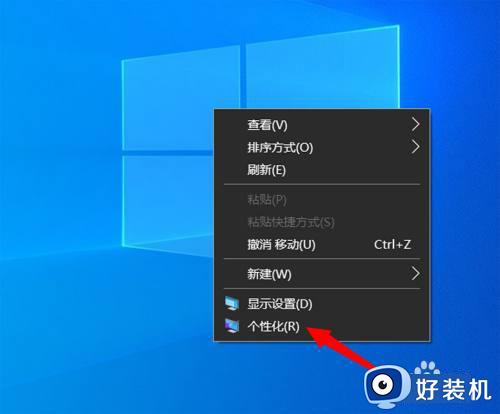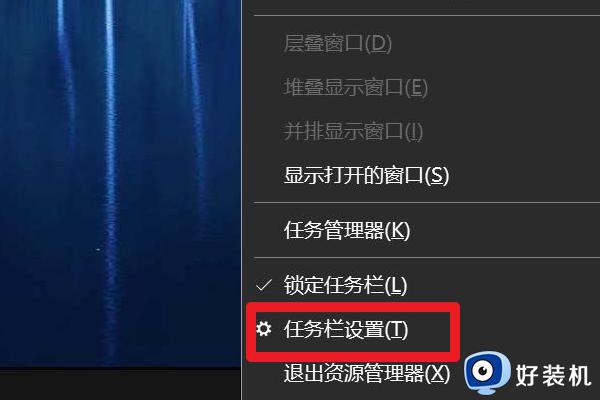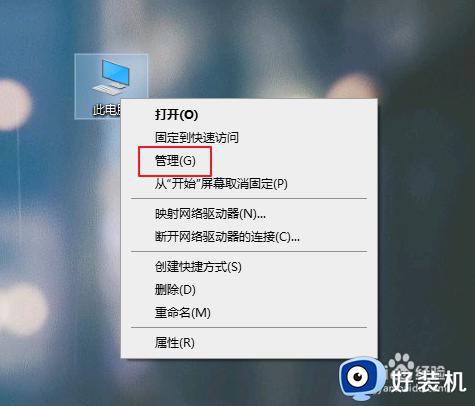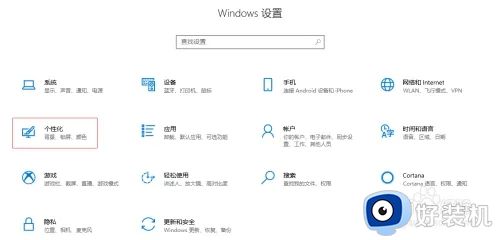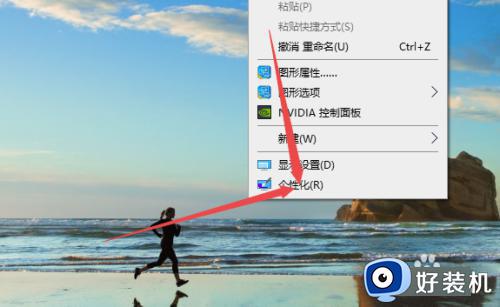win10此电脑图标不见了的解决方法 win10此电脑桌面图标没了怎么办
时间:2023-07-10 11:22:43作者:zheng
我们可以在win10电脑的桌面上点击此电脑图标来打开此电脑界面,查看电脑中的各种信息,非常的好用,但是有些用户在使用win10电脑的时候发现电脑的桌面上没有此电脑的图标,这该如何解决呢?今天小编就教大家win10此电脑图标不见了的解决方法,如果你刚好遇到这个问题,跟着小编一起来操作吧。
推荐下载:Windows10系统下载
方法如下:
1.先打开电脑,然后点击左下角的开始。
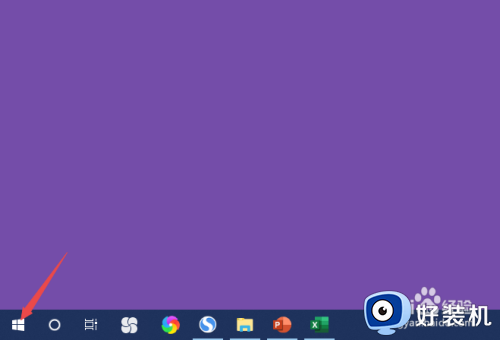
2.之后点击弹窗中的设置。
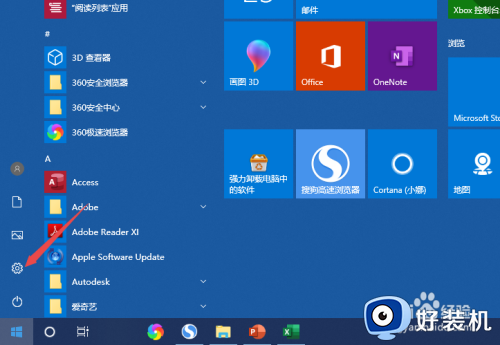
3.然后点击个性化。
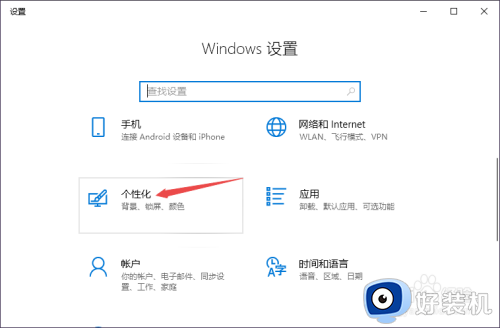
4.之后点击主题,然后点击桌面图标设置。
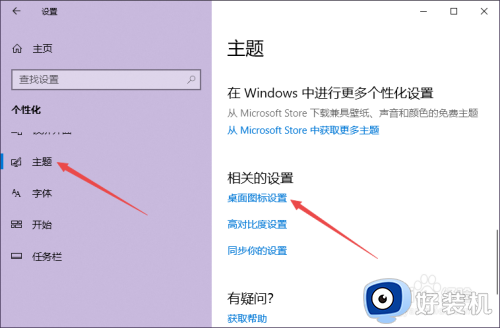
5.之后点击勾选上的计算机,然后点击应用和确定。
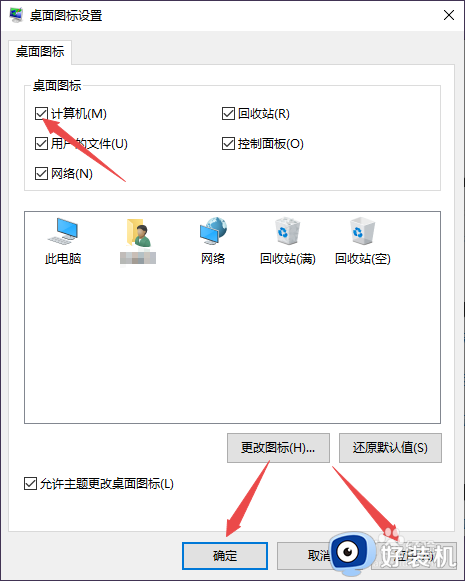
6.结果如图所示,桌面便会出现不见的此电脑。
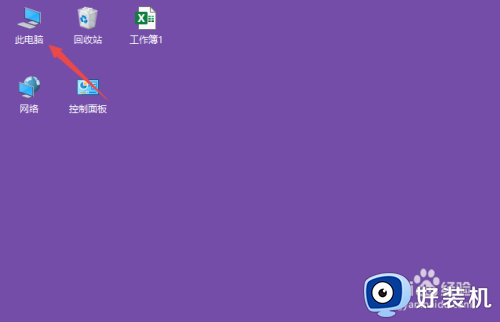
以上就是关于win10此电脑图标不见了的解决方法的全部内容,还有不懂得用户就可以根据小编的方法来操作吧,希望能够帮助到大家。