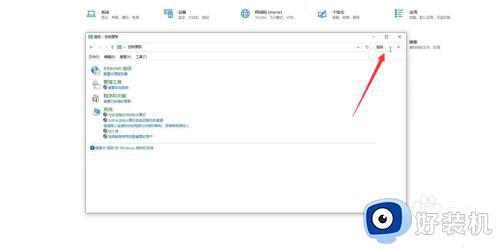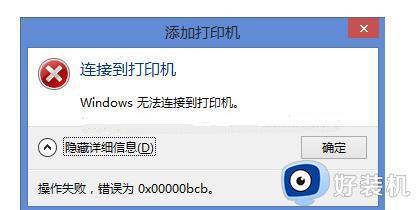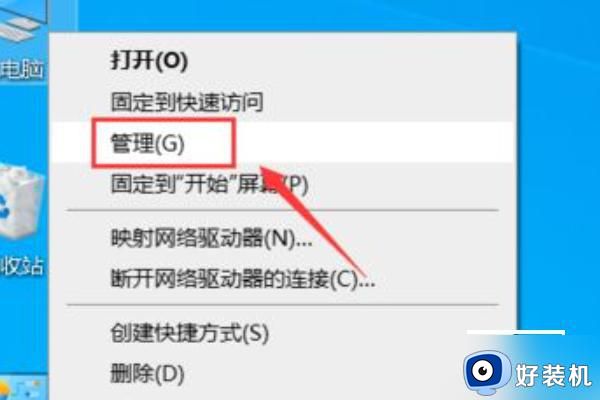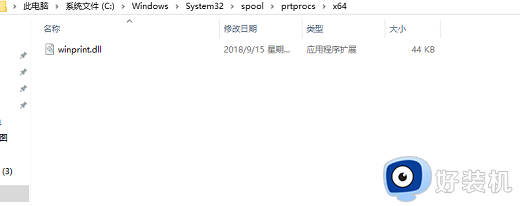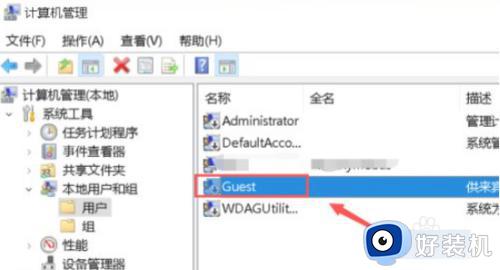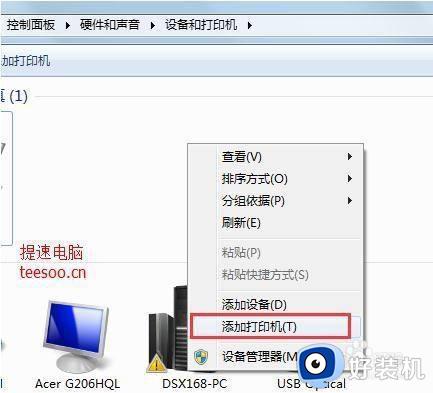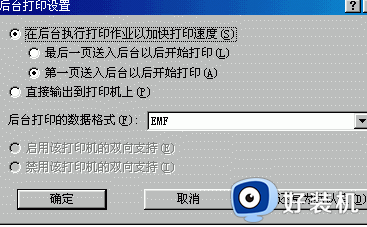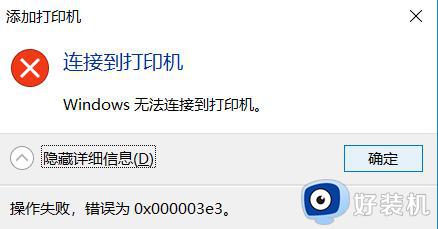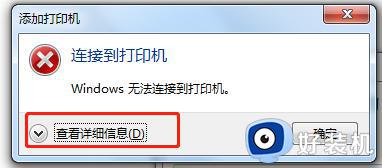windows无法连接到打印机0x00000057的解决教程
电脑在连接打印机的时候都是无法避免会遇到各种错误提示,比如近日就有用户遇到了windows无法连接到打印机0x00000057的故障,导致无法使用打印机,遇到这样问题的话该怎么办呢,现在就跟随着笔者一起来学习一下windows无法连接到打印机0x00000057的解决教程。
解决方法如下:
1、打开打印机的“属性”窗口,点击菜单栏上的“共享”。
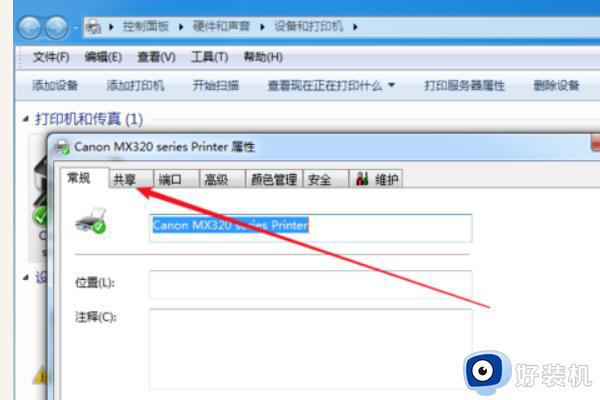
2、在“共享这台打印机”处打勾。
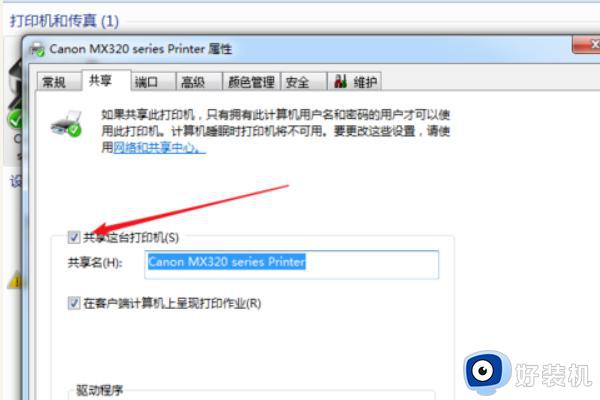
3、在下方点击“其他驱动程序”。
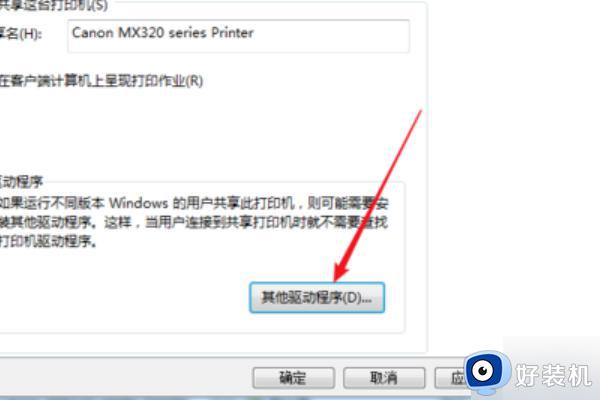
4、在“x86”处打勾,准备安装32位打印驱动。因为win7系统分为32位和64位,根据本机系统的不同只会安装一种驱动。
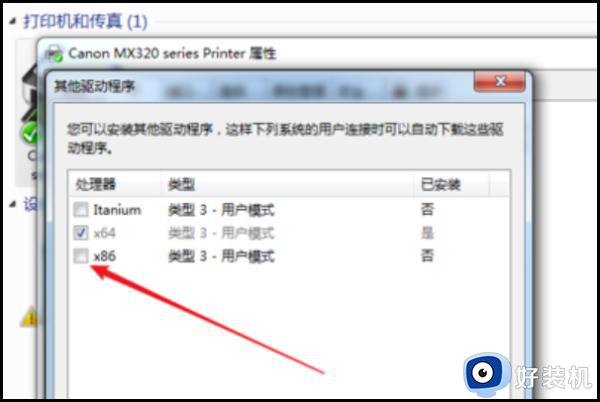
5、接着点击“确定”会看到弹出窗口。
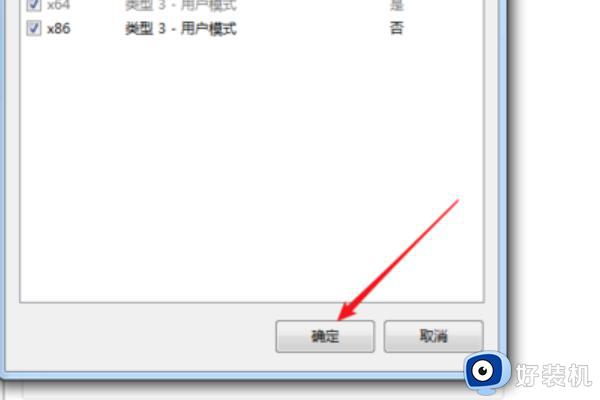
6、之后会弹出路径选择窗口,点击浏览。
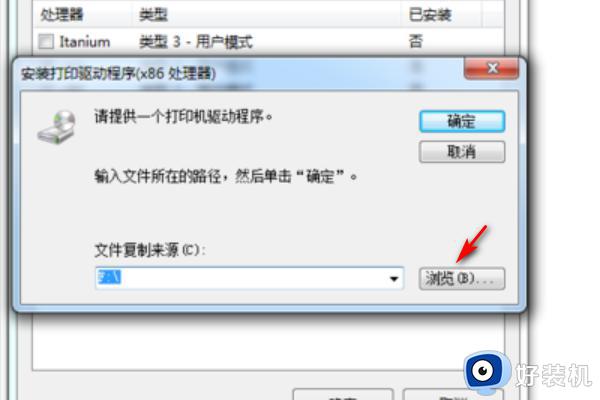
7、来到打印机驱动程序文件夹,右键解压此打印机驱动程序。
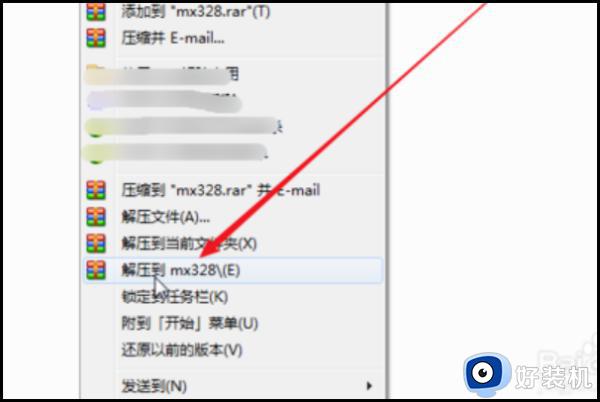
8、随后进入到解压的打印机驱动程序文件夹内,可以看到里面有“x86”文件夹。
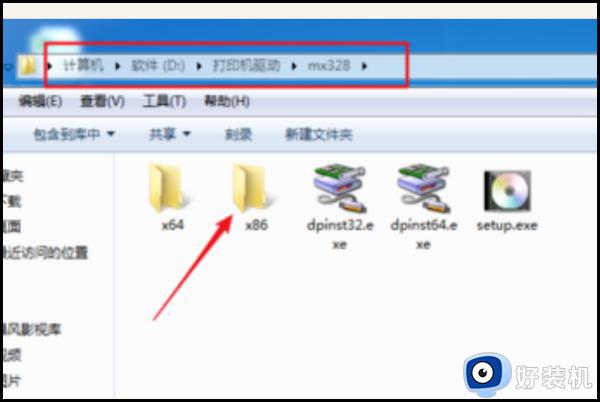
9、因此,在路径选择窗口处定位到上述的文件夹,再点击“确定”。
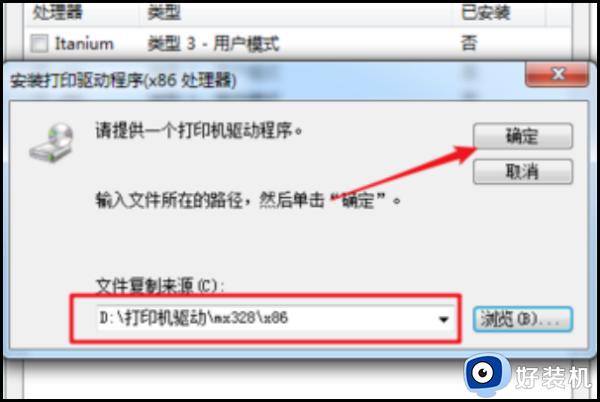
10、回到“共享”窗口处,再次点击“其他驱动程序”,查看是否已安装,随后点击“应用”。
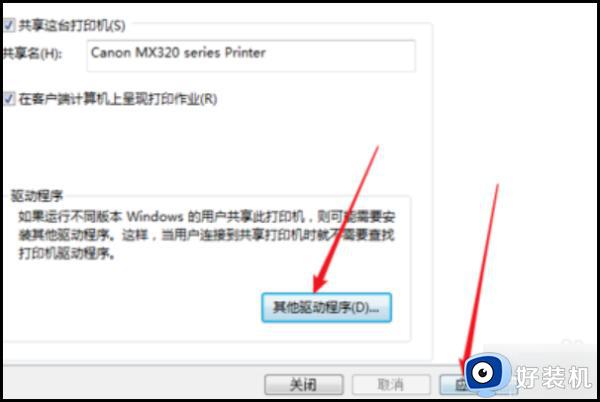
11、再点击“确定”,完成操作。
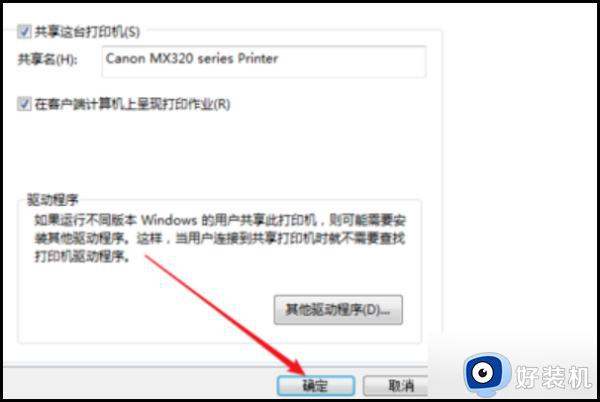
上述给大家介绍的就是windows无法连接到打印机0x00000057的详细解决方法,有遇到这样情况的小伙伴们可以参考上述方法步骤来进行连接吧。