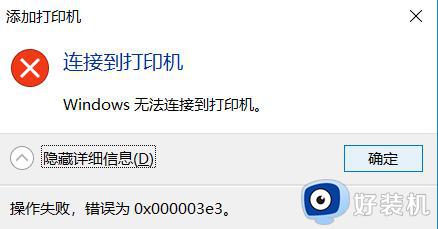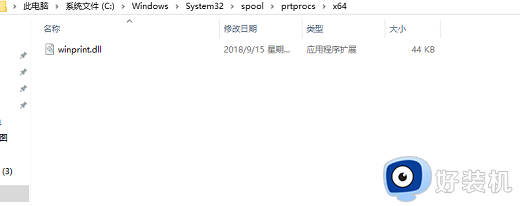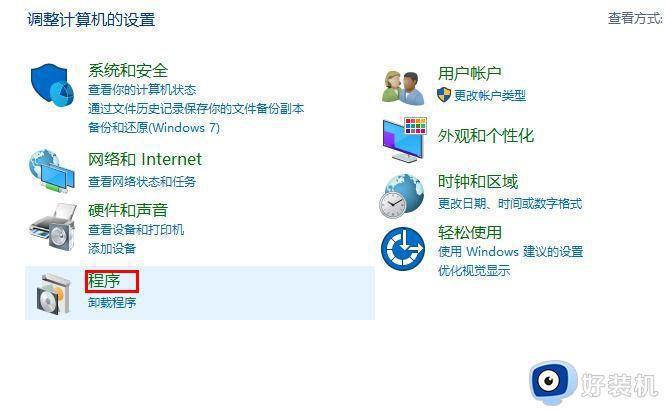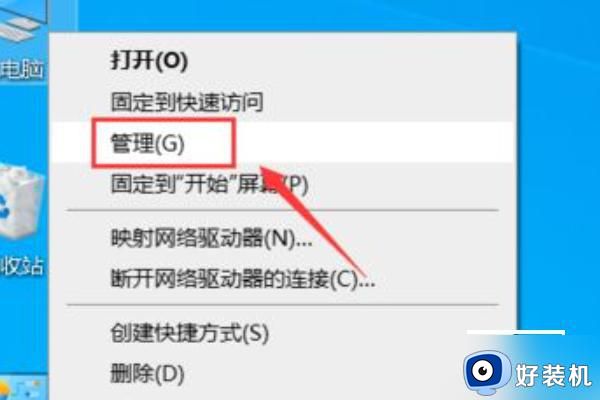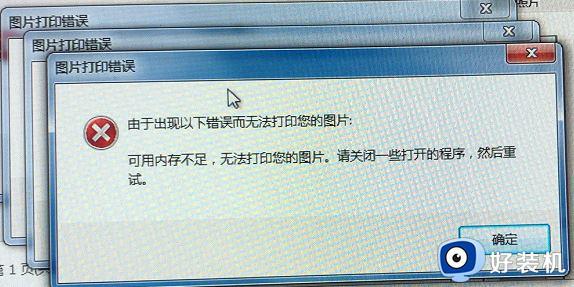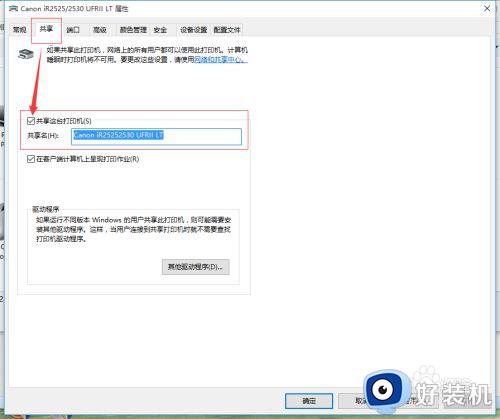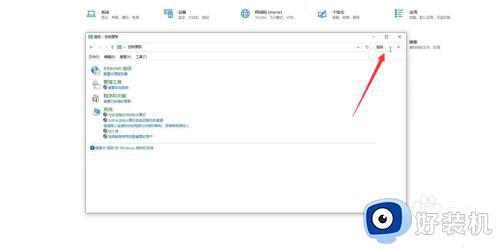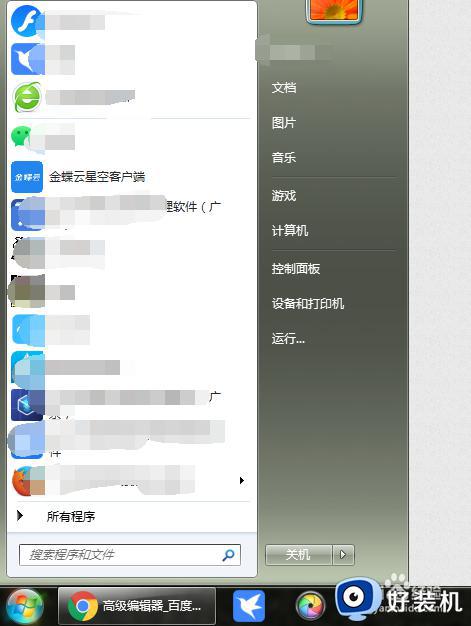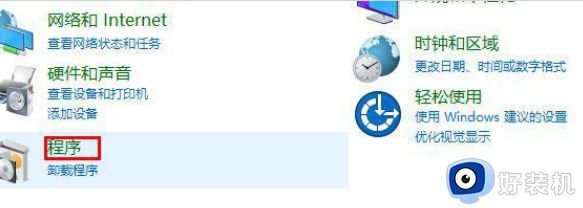windows无法连接到打印机 内存不足无法完成这个操作如何解决
日常生活中使用打印机时,可能会遇到一些故障,例如近日有用户遇到了windows无法连接到打印机内存不足无法完成这个操作的提示,导致打印机不能正常打印了,这可该怎么办呢,今天就由笔者给大家详细介绍一下windows无法连接到打印机 内存不足无法完成这个操作的解决方法。
方法如下:
1、取消后台打印
(1)原因:在多数的情况下,打印机会开启后台打印功能,使用这个功能在打印的时候会很方便,但是使用这个功能的代价就是浪费系统资源,这也是打印机内存不足的原因之一。所以如果你的电脑配置不是很高的话,最好取消这个功能。
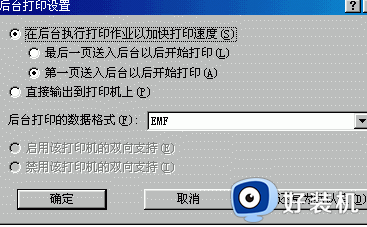
(2)解决:在电脑上点击“开始”、“设备和打印机”,在弹出的窗口中,选择你的打印机图标,然后右击鼠标,选择“打印机属性”,并打开,在弹出的对话框中,选择“直接打印到打印机”选项即可。
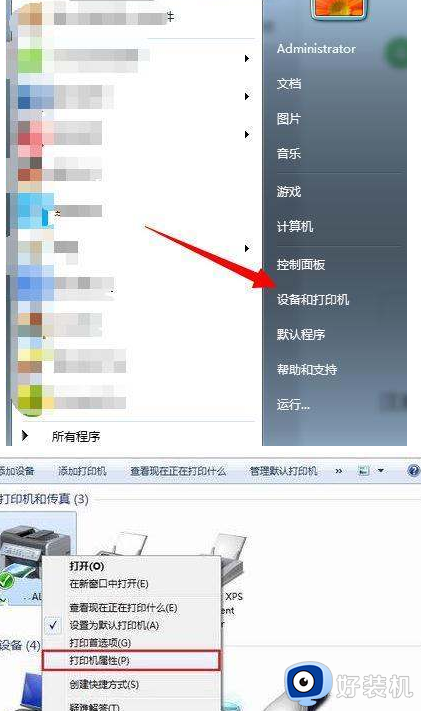
2、逐一发送打印文档
(1)原因:有些时候我们需要打印的文件比较多,可以会频繁连续的向打印机发送打印任务,这时候打印机反映不过来,就会出现“打印内存不足”的提示。
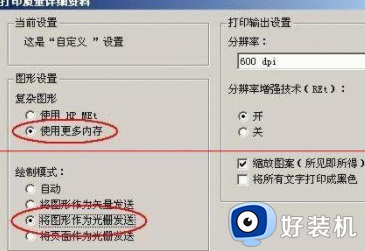
(2)解决:我们在打印大量文件的时候,最好是逐一发送打印文档,打印完成一个之后,在发送下一个打印命令。
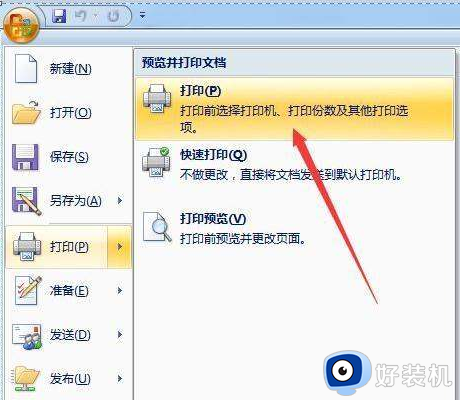
3、重新启动打印系统
(1)原因:有些时候,当打印机出现打印内存不足的时候,我们将打印列表中的多余任务删除,还是会提醒打印内存不足。这是因为就是我们将打印列表中的任务删除,而打印机也不会将打印内存返回给系统,系统没有接受到任务删除指令,所以就会继续提醒打印内存不足。
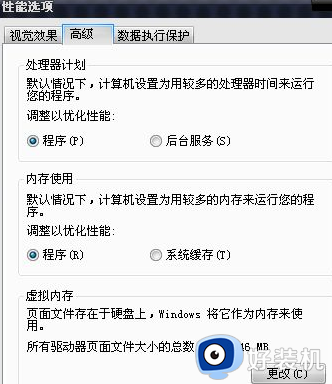
(2)解决:如果出现这种现象,我们需要将打印机的电源切断,这样打印机中的信息就会丢失,也就释放了打印内存。然后重新连接打印机的电源,开始一项一项的打印文档。或者你也可以将连接打印机的电脑重启一下也可以解决这个问题。
4、禁止程序自动启动
(1)原因:如果电脑的启动程序太多,也会出现出现打印内存不足的情况。这是因为其他程序占用了太多的资源,分配到打印机时的资源就很少了,如果打印的文档稍微有点多,就会出现打印内存不足的情况。
(2)解决:点击电脑上的“开始”、“运行”,在弹出的窗口中输入“msconfig”,单击“确定”。然后弹出“系统配置”界面,选择“启动”选项,然后就可以看到一些已经启动的程序,将不需要的勾选,然后点击“全部禁用”即可。
关于windows无法连接到打印机 内存不足无法完成这个操作的详细解决方法就给大家介绍到这里了,如果你有遇到了一样的情况,就可以学习上述方法步骤来进行解决吧。