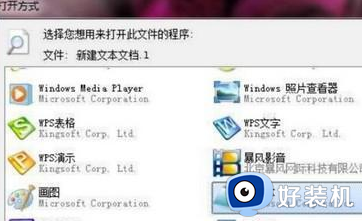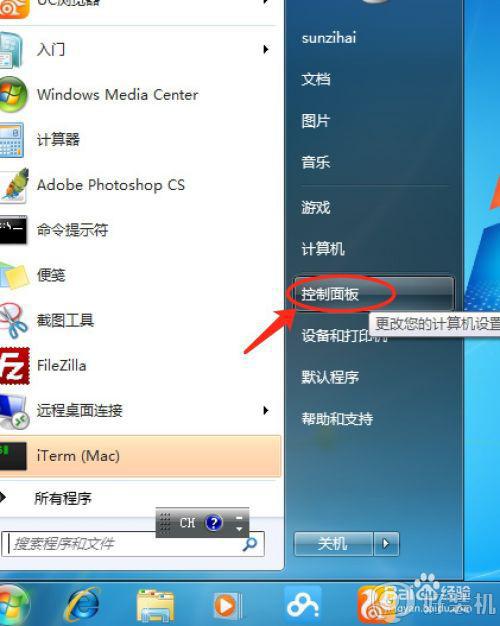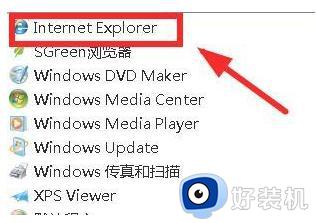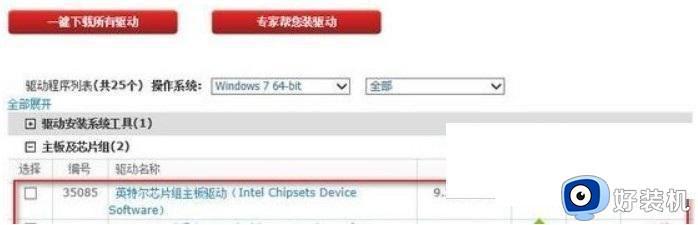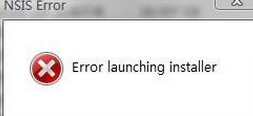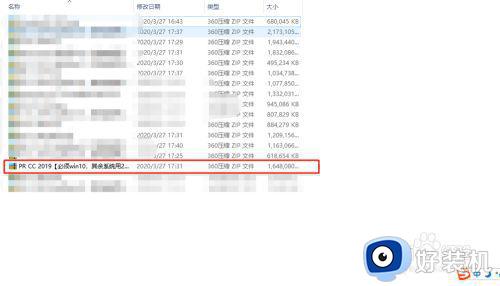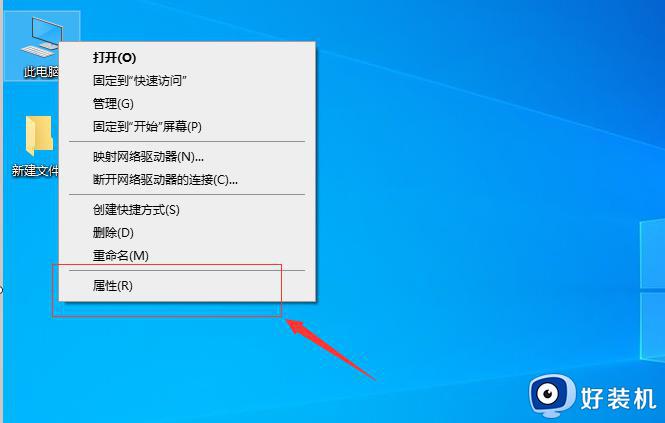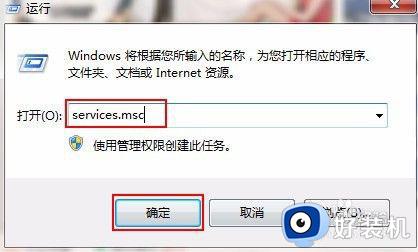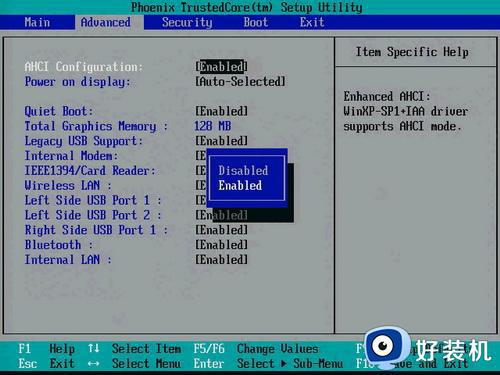bootcamp安装win7教程图解 如何使用bootcamp安装win7
苹果电脑里面预装的都是mac os系统,对于一些win7系统爱好者,想要在苹果电脑中也安装win7系统,但是很多新手小白根本不知道要如何安装吧,其实我们可以利用自带的BootCamp软件来安装,那么如何使用bootcamp安装win7呢?针对这个问题,接下来给大家讲解一下bootcamp安装win7教程图解吧。
一、准备工具
1、一个8G以上的空U盘
2、一台正常使用的Mac系统电脑
3、win7系统下载:雨林木风ghost win7 sp1 32位官方免激活版
二、安装步骤
1、在mac系统实用工具中找到并打开BootCamp助理。
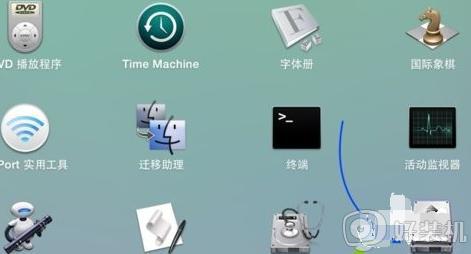
2、打开BootCamp助理窗口,点击继续。
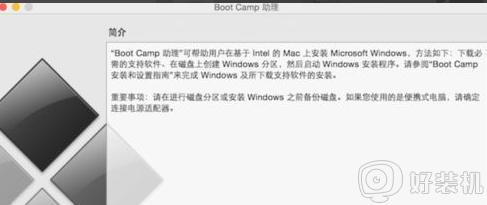
3、插入U盘,勾选创建Windows7或跟高版本的安装盘,从Apple下载最新的Windows支持软件,这个是必须勾选的,继续。
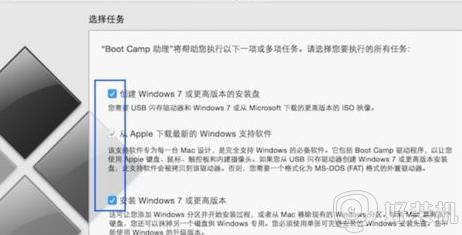
4、转到这个界面,点击“选取”。
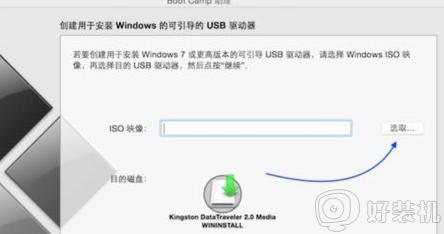
5、选择已经下载的Win7 64位iso镜像,打开。
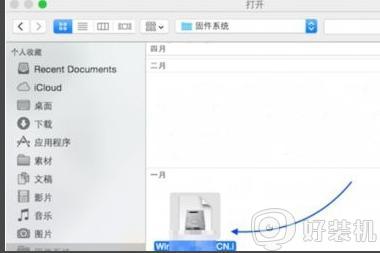
6、执行拷贝Windows文件和下载驱动。
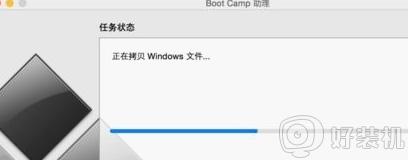
7、U盘制作好后,进入分区界面,可以选择均等分割,或移动中间的圆点,自行调整大小,必须30G以上,点击安装。
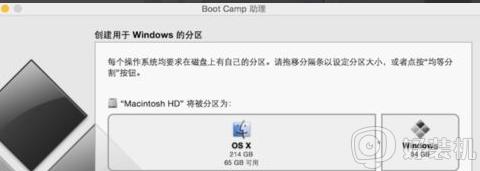
8、重启进入win7安装界面,根据提示操作。
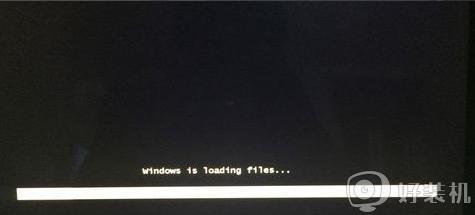
9、进入到Windows分区界面,点击“驱动器选项(高级)”。
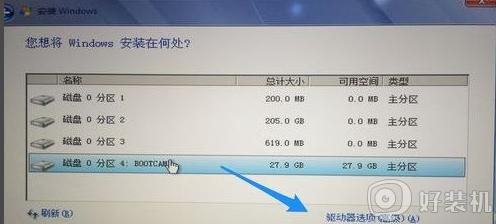
10、选择分区4:BOOTCAMP分区,格式化。
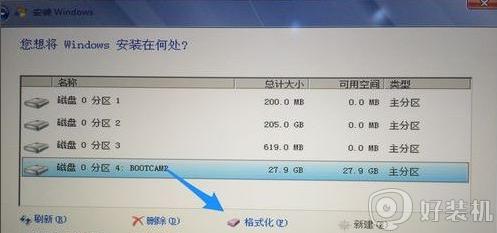
11、弹出警告对话框,直接确定。
12、格式化之后,选择分区4,点击下一步安装。
13、在这个界面,执行win7安装过程。
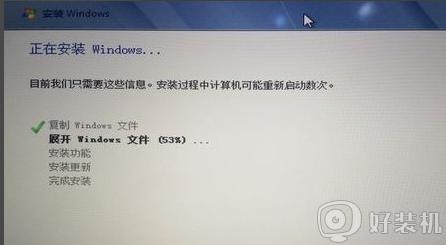
14、重启按Option选择Windows进入,进行系统配置,后续自己操作即可。
上述给大家讲解的就是bootcamp安装win7教程步骤,有需要的用户们可以按照上面的图文方法来进行安装吧,希望对大家有所帮助。