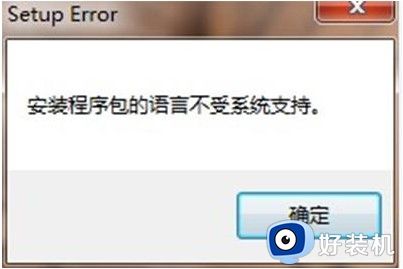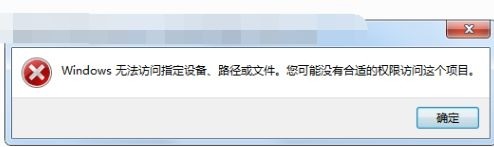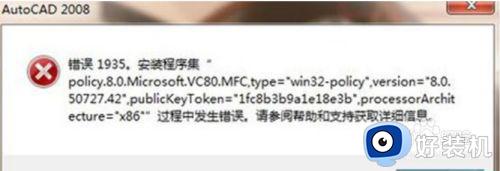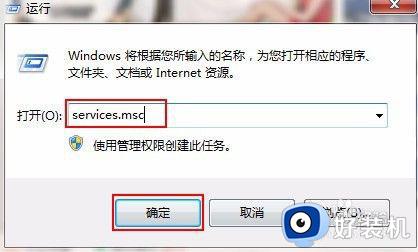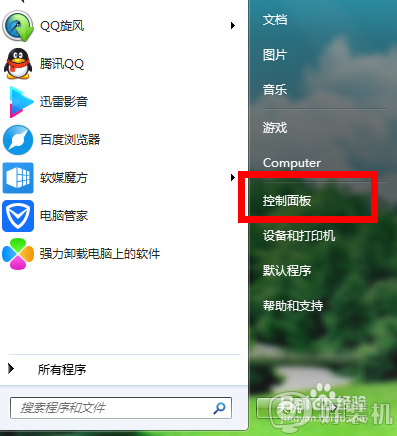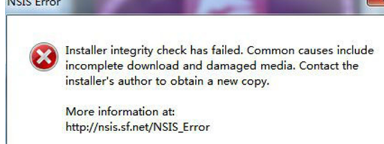win7安装软件出现errorlaunching怎么回事 win7系统安装程序提示errorlaunching如何解决
时间:2023-04-18 12:17:58作者:huige
电脑总是会安装各种软件和程序来使用,可是安装的过程中,总是会遇到一些错误,比如近日有不少win7系统用户反映说安装某软件的时候,出现了errorlaunching的错误提示,很多人不知道该怎么办,为此,本教程就给大家讲解一下win7系统安装程序提示errorlaunching的详细解决方法。
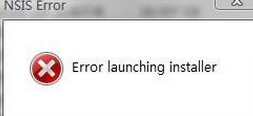
解决方法如下:
1、点击“开始”菜单。
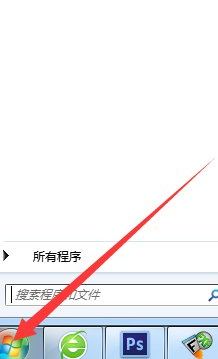
2、鼠标左键单击选择“控制面板”。
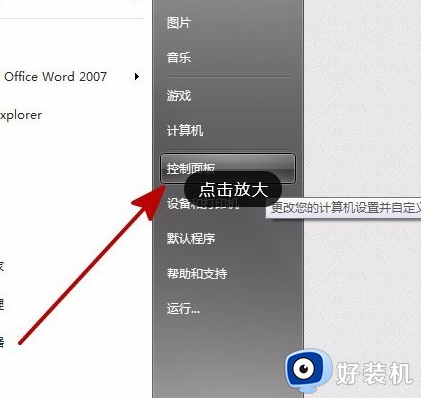
3、控制面板的查看方式选择“大图标”或“小图标”。
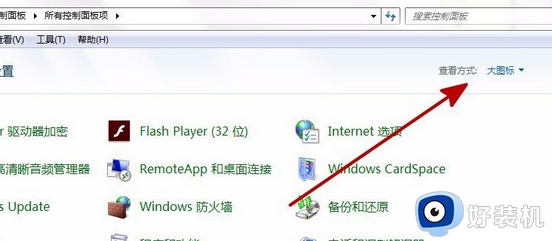
4、选择“区域和语言”点击打开。
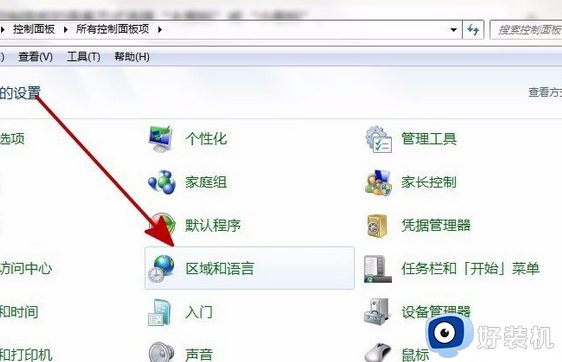
5、在区域和语言界面,点击“管理”。
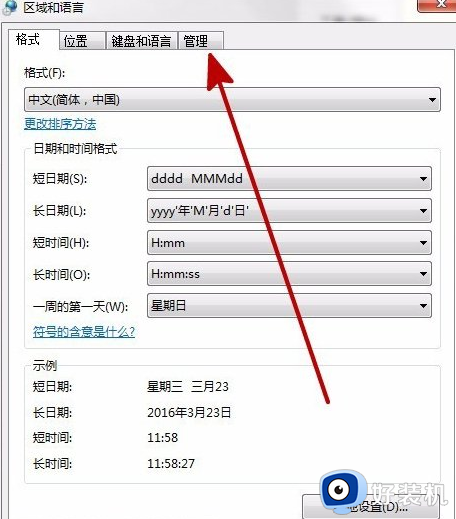
6、切换到“管理”面板,查看非unicode程序语言是否为中文。
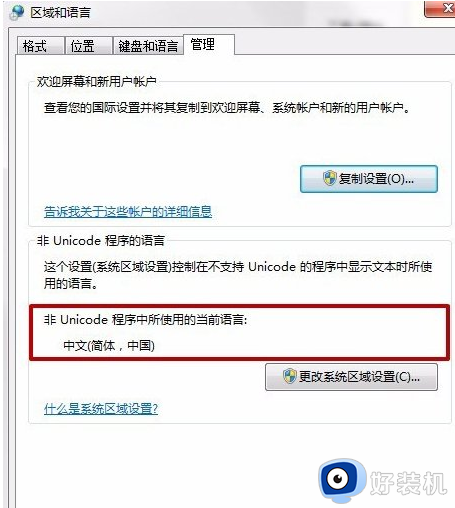
7、如果不是,点击“更改系统区域设置”。
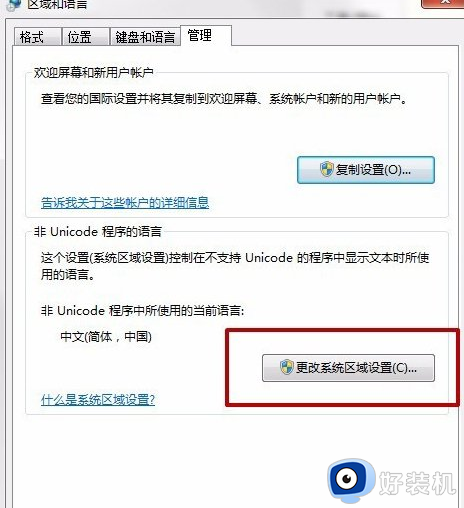
8、进入设置界面后,将当前系统区域设置为“中文”。
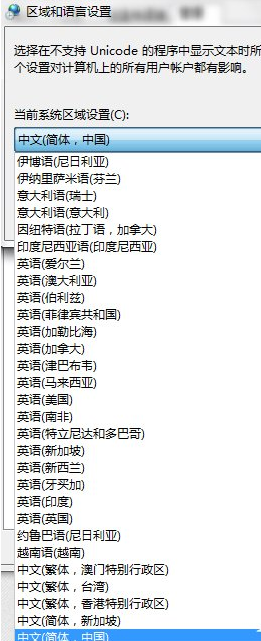
9、设置完成后点击“确定”。
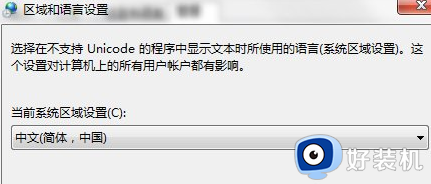
10、设置成功需重启才能生效,点击“现在重新启动”。
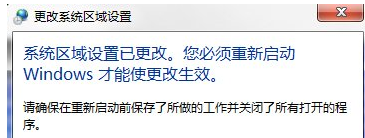
11、重启后再进行安装。
上述给大家讲解的就是win7安装软件出现errorlaunching的详细解决方法,遇到这样情况的用户们可以参考上述方法步骤来进行解决就可以了。