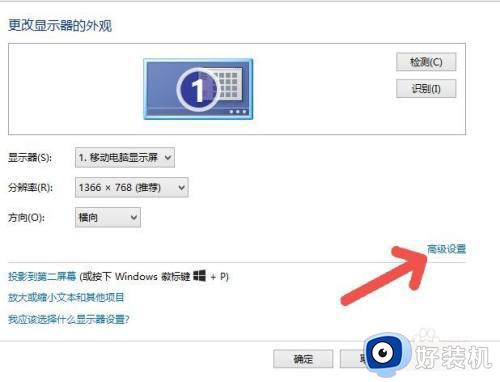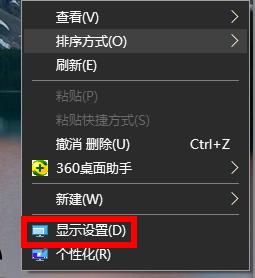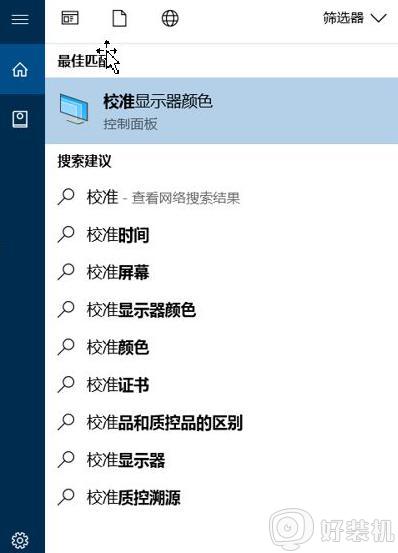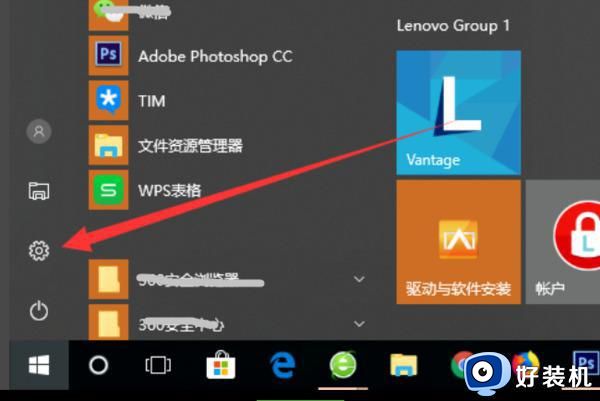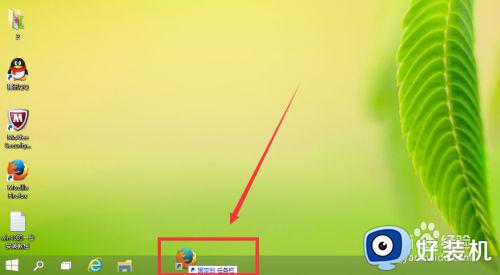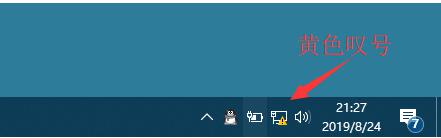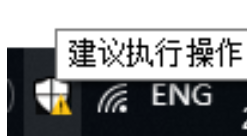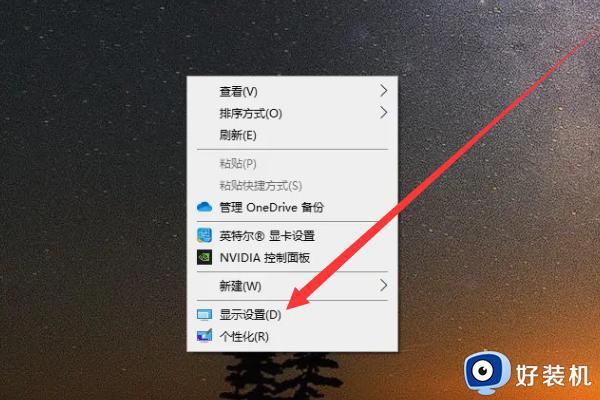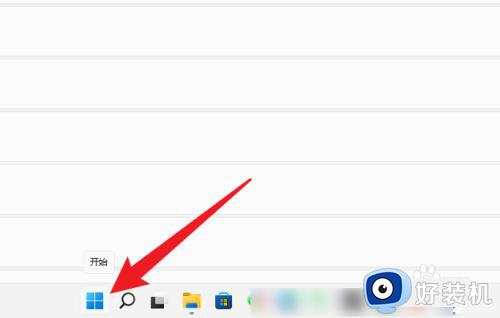电脑显示屏偏黄解决方法 电脑显示屏偏黄怎么调
近日有用户反馈自己的电脑在启动之后,显示器屏幕却出现了偏黄的情况,今天小编给大家带来电脑显示屏偏黄怎么调,有遇到这个问题的朋友,跟着小编一起来操作吧。
解决方法:
方法一:【颜色管理】驱动设置
1.首先我们点击屏幕左下角的小娜图标,打开搜索框(当然你也可以通过控制面面板右上角的搜索框搜索到)
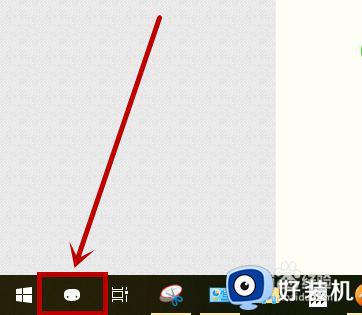
2.在打开的界面的搜索框输入“颜色管理”,点击搜索结果中的【颜色管理(控制面板)】选项
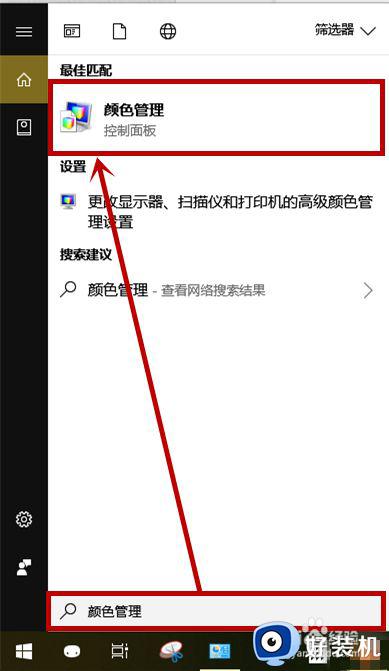
3.在打开的【颜色管理】窗口的【设备】选项卡,首先将点击设备后面的下拉列表,选择带显示器的选项
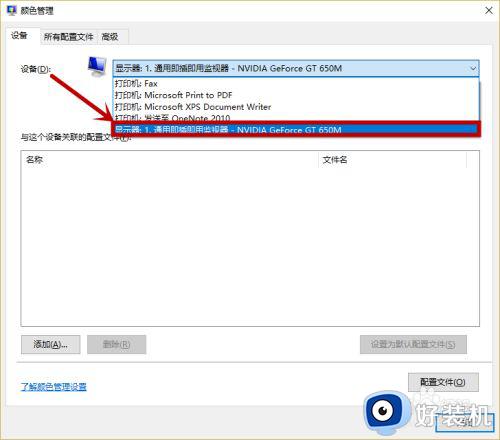
4.然后在【使用我对此设备的设置】前面的方框打上“√”,这时在下方的【ICC配置文件】就会出现一个驱动
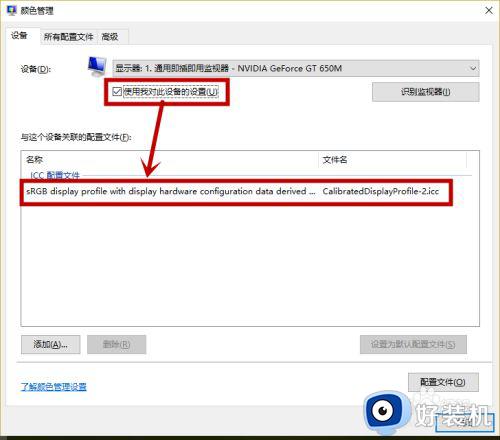
5.选中此驱动,然后点击方框下方的的【删除】按钮,删除此配置选项(如果是sRGB IEC61966-2.1的配置就不用删除了,然后参考方法二)
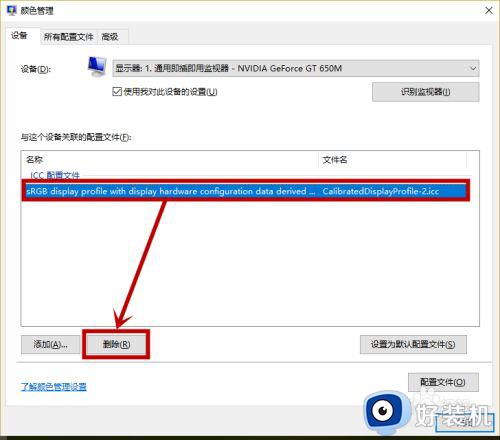
6.然后继续点击【添加】按钮,选择带“sRGB IEC61966-2.1”的选项,然后点击【确定】就行了
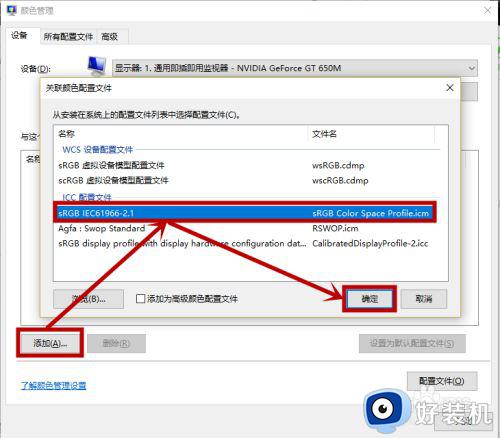
方法二:关闭【夜间模式】
win10自带夜间模式,这在以前是没有的。
点击任务栏右侧的【通知中心】按钮,然后关闭【夜间模式】的开启就行了
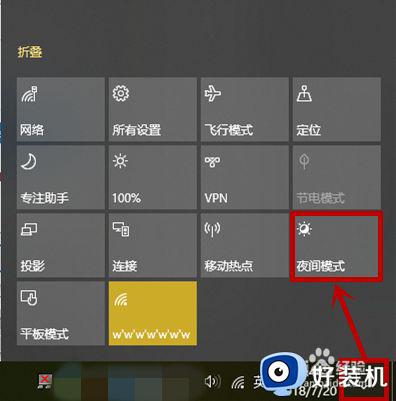
以上就是有关电脑显示屏偏黄解决方法的全部内容,还有不懂得用户就可以根据小编的方法来操作吧,希望能够帮助到大家。