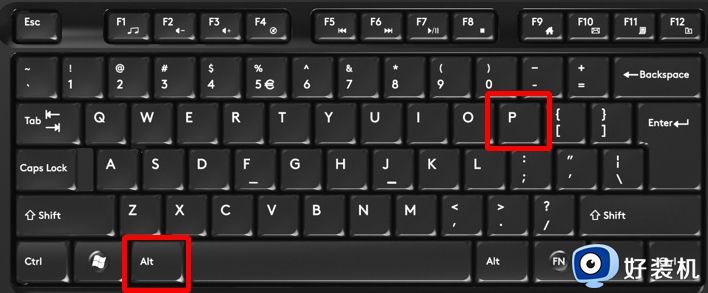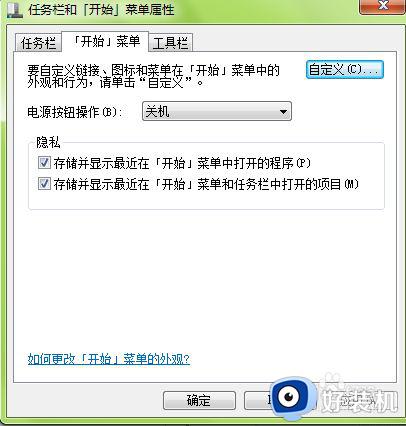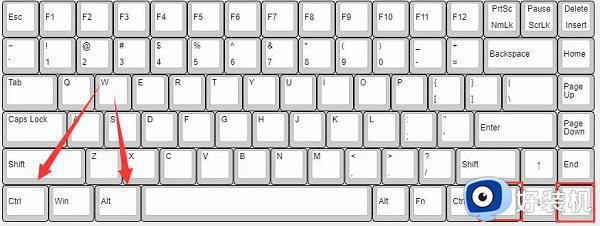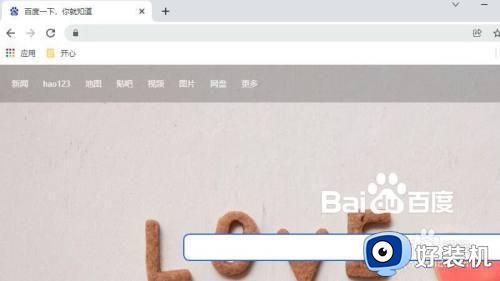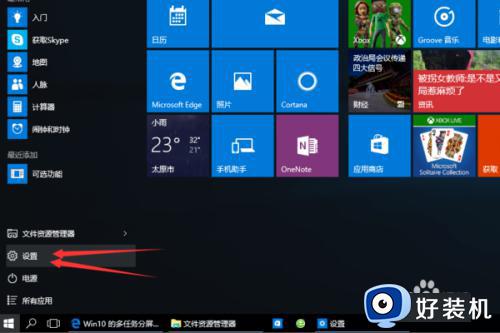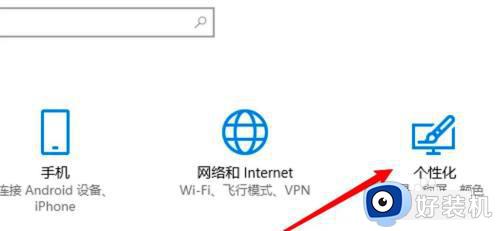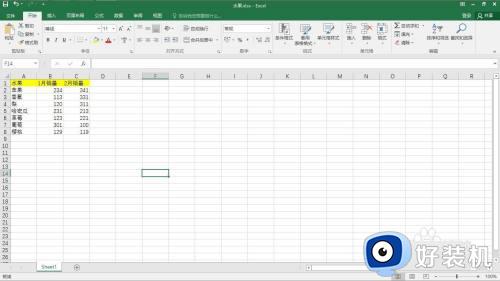如何把文件夹固定在屏幕下边偏左
在日常操作电脑的过程中,用户可以选择将一些常用的文件夹固定在屏幕下边偏左,方便用户进行打开,今天小编教大家如何把文件夹固定在屏幕下边偏左,操作很简单,大家跟着我的方法来操作吧。
解决方法:
1.一般软件快捷图标
对于一般的软件的快捷图标来说,与其他系统的添加方法没有太大的区别。一样都是将鼠标按住图标不放,然后将图标拖动到任务栏里面就可以了。如图示。
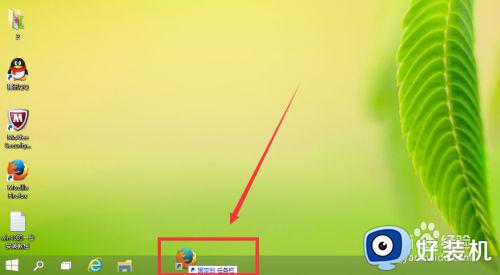
2.回收站,网络等特殊图标
我们知道无论是XP还是win7,回收站,网络等图标都是不能够直接放在任务栏中的。如图示,win10也是不能够直接放到任务栏中。
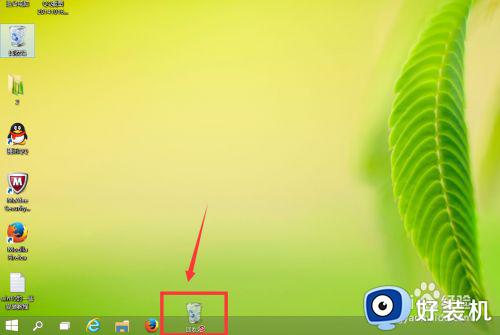
3.但是win10可以通过其他方式,将这些特殊的图标放入任务栏中。我这里以回收站为例。我们鼠标右键点击回收站图标,选择“固定到“开始”屏幕”。
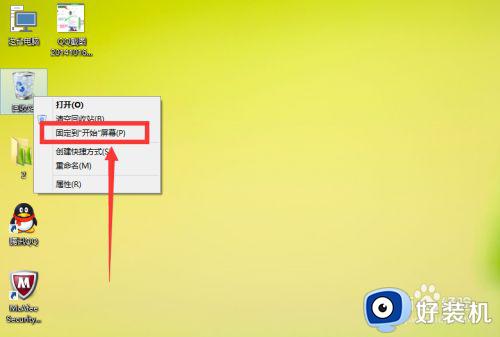
4.然后,我们点开开始菜单,找到刚才固定在开始屏幕的图标,右键点击,选择“固定到任务栏”如图示。
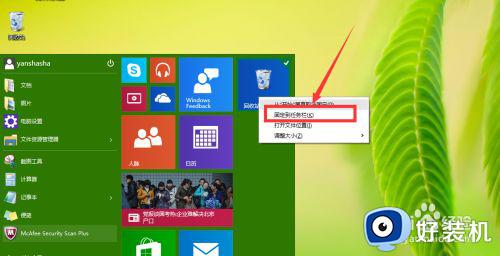
5.我们再回过头来观察任务栏中,我们会发现,任务栏中已经多了一个回收站的图标。
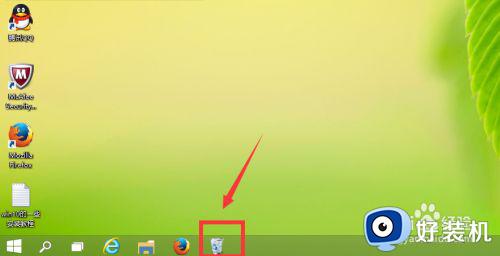
6.普通文件夹
如图示,右键点击我桌面上的普通文件夹“2”,然后选择“固定到“开始”屏幕”。如图示。
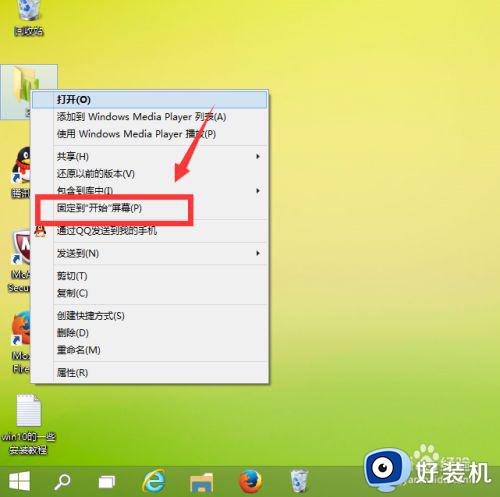
7.和上面一样,我们在开始屏幕中。找到我们刚才固定在其中的文件夹“2”,然后右键点击,选择“固定到任务栏”,如图示。
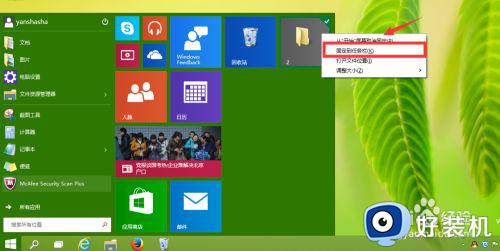
8.这时,我们会发现任务栏中已经多了一个文件夹。
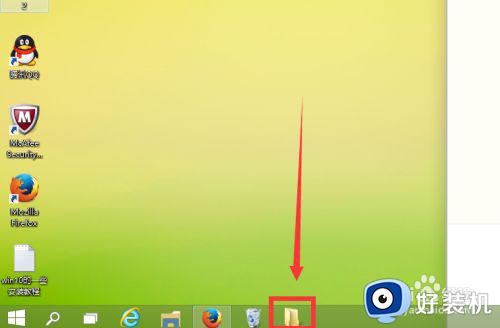
以上就是关于把文件夹固定在屏幕下边偏左设置方法的全部内容,还有不懂得用户就可以根据小编的方法来操作吧,希望能够帮助到大家。