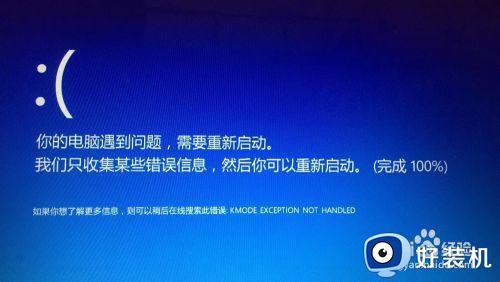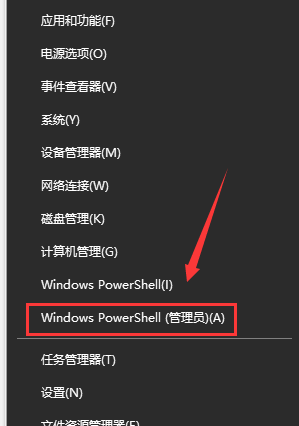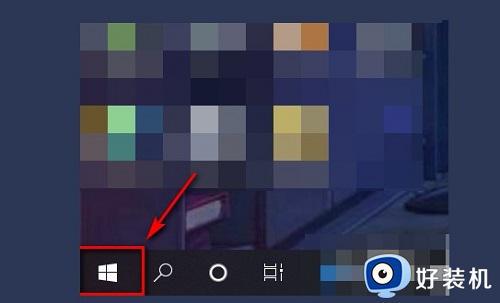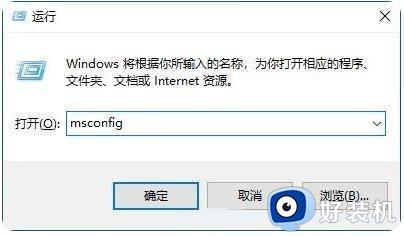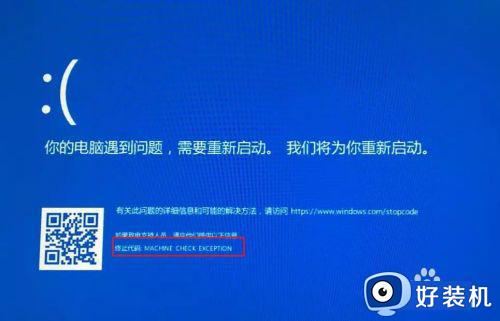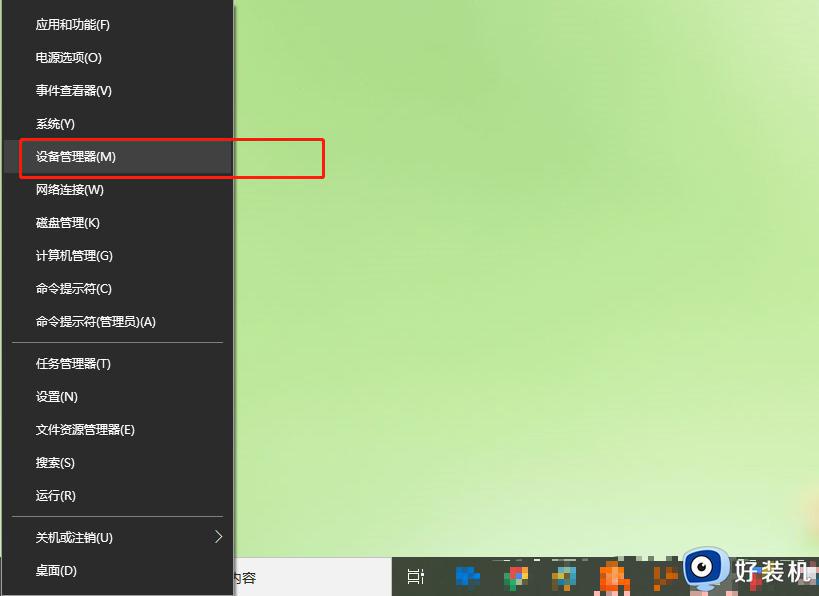win10老是出现蓝屏的解决方法 win10频繁出现蓝屏怎么修复
我们在使用win10操作系统的时候难免会因为系统文件出错或者驱动程序出现故障而出现电脑蓝屏的情况,但是有些用户在使用win10电脑的时候老是会遇到电脑提示电脑遇到问题需要重新启动,这该怎么办呢?今天小编就教大家win10老是出现蓝屏的解决方法,如果你刚好遇到这个问题,跟着小编一起来操作吧。
推荐下载:Windows10系统下载
方法如下:
1、在Windows10系统窗口,右键点击屏幕左下角的开始按钮,在弹出菜单中选择“运行”的菜单项。
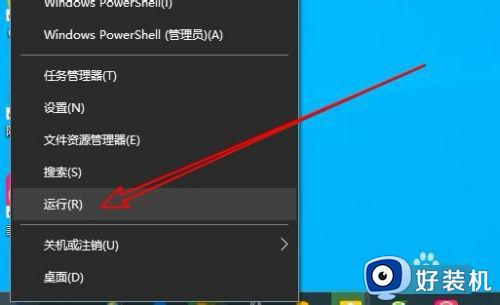
2、然后在打开的Windows10的运行窗口中输入命令msconfig,点击确定按钮运行该命令。
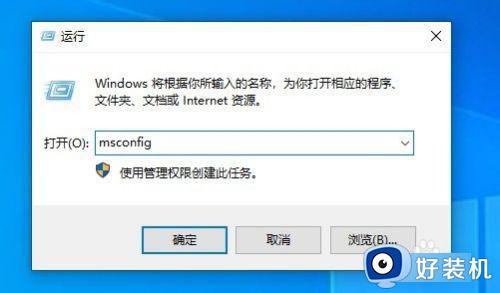
3、接下来在打开的系统配置实用程序窗口中找到“诊断服务”的选项。
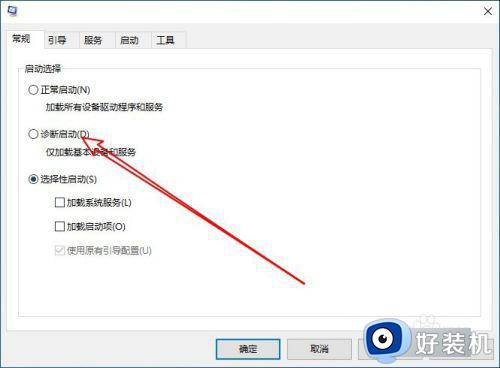
4、我们选中该选项后,点击窗口的“服务”选项卡。
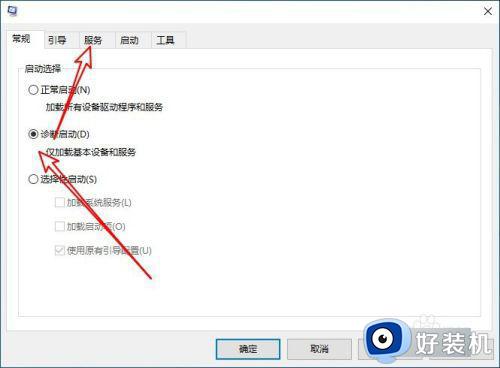
禁用用开启服务项:
1在打开的服务窗口中,我们点击左下角的“隐藏所有Microsoft服务”前面的勾选。
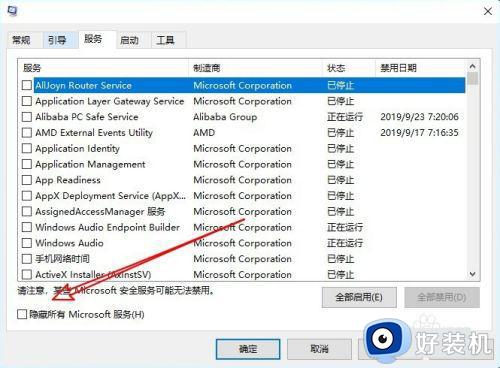
2、接下来点击右下角的“全部禁用”的按钮就可以了。
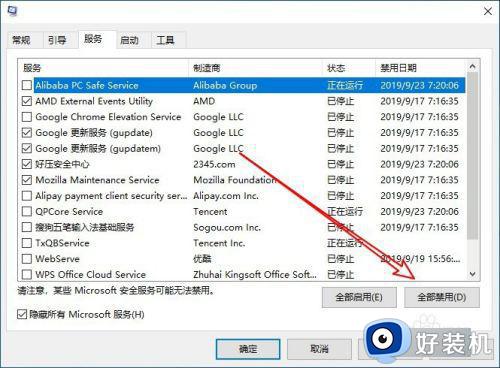
禁止系统启动项:
1、在Windows10系统桌面,右键点击任务栏的空白位置,在弹出菜单中选择“任务管理器”的菜单项。
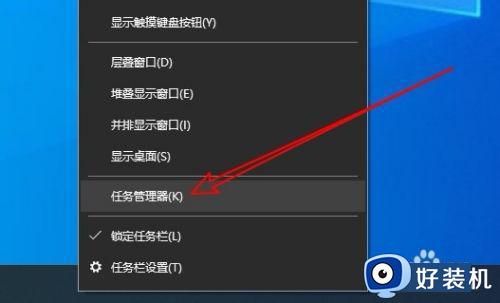
2、接下来在打开的任务管理器的窗口中,点击“启动”的选项卡。
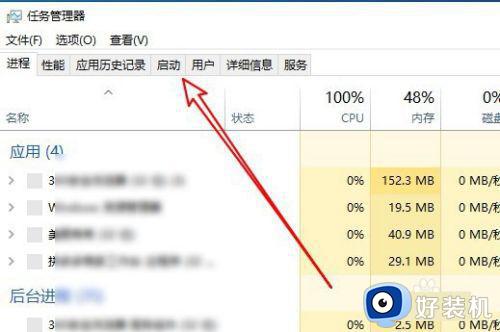
3、右键点击启动窗口中的应用,在弹出菜单中选择“禁用”的菜单项就可以了。
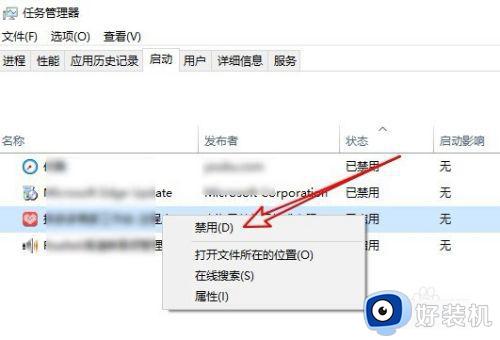
以上就是关于win10老是出现蓝屏的解决方法的全部内容,还有不懂得用户就可以根据小编的方法来操作吧,希望能够帮助到大家。