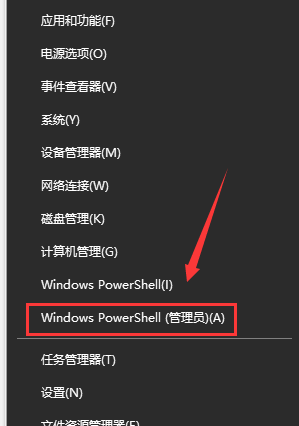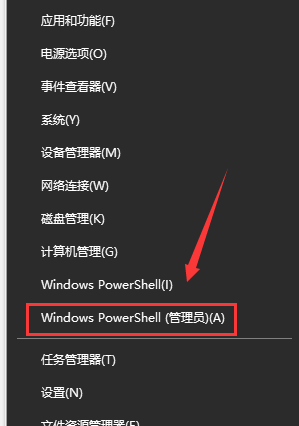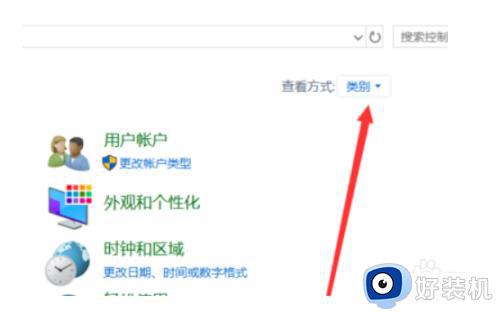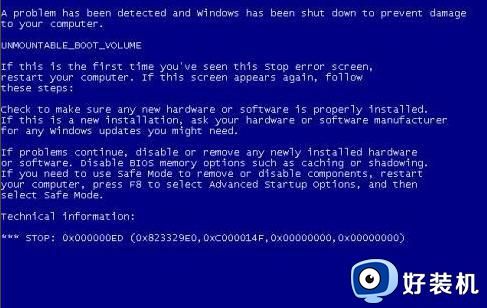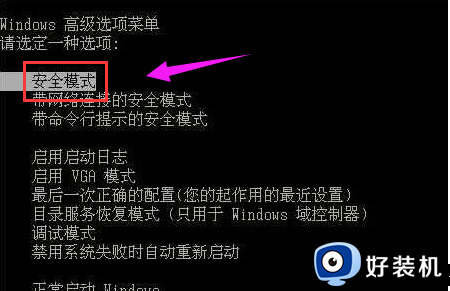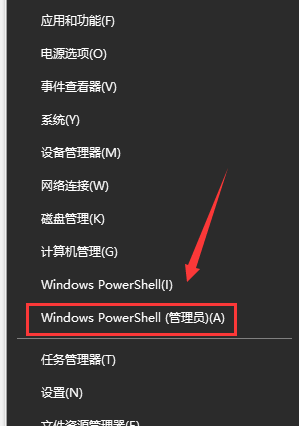win10频繁蓝屏怎么回事 win10系统经常蓝屏如何解决
电脑总是会遇到各种各样故障,而对于蓝屏这种故障出现频率是很高的,就有win10系统用户在使用电脑时,发现总是会频繁蓝屏,这让用户们很困扰,那么要怎么办呢,导致电脑蓝屏的原因非常多,现在随小编来看看win10系统经常蓝屏的详细解决方法。
推荐:win10纯净版64位镜像下载
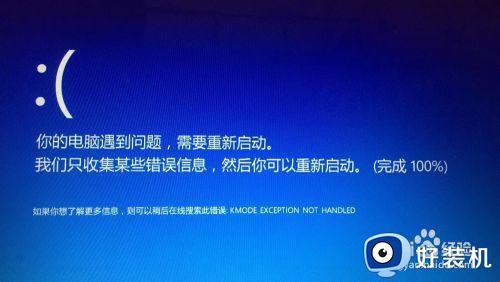
具体步骤如下:
1、蓝屏大多都是因驱动问题导致,安全模式启动环境只会加载一些必要的系统文件和驱动,可排除第三方软件或驱动的影响。
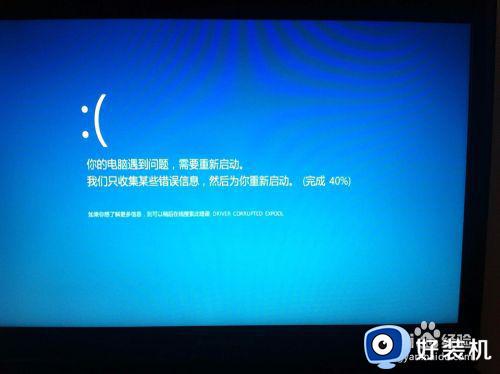
2、针对上面出现的问题,我们先打开电脑的“设置”,如下图所示。
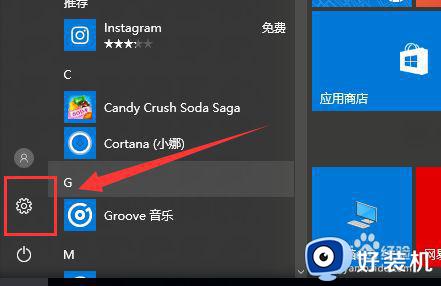
3、打开设置以后,然后在里面打开“更新和安全”,如下图所示。
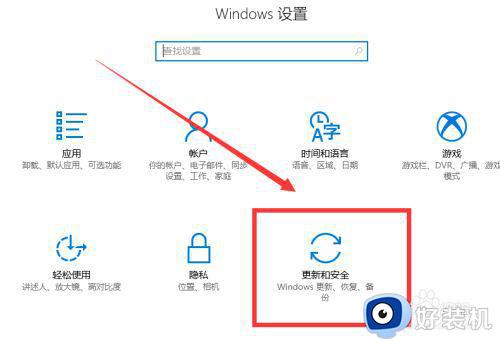
4、打开“更新和安全”以后点击“恢复”点击高级启动中的“立即重启”如下图所示。
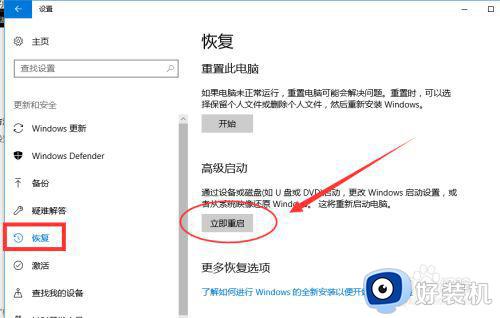
5、然后点击“疑难解答”,如下图所示。
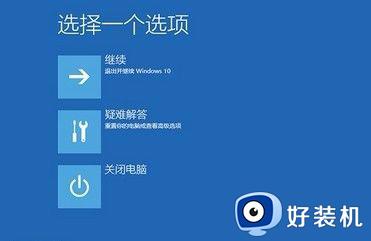
6、进入疑难解答以后,点击“高级选项”,在高级选项里面,点击“启动设置”。
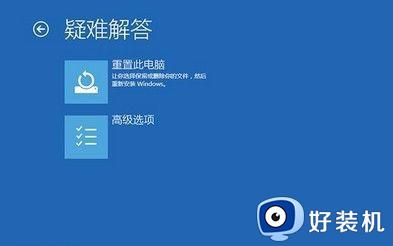
7、点击“重启”如下图所示。

8、然后按键盘上的F4进入安全模式,如下图所示。

9、进入安全模式后在开始按钮右键菜单中选择“设备管理器”,然后找到显卡,在右键菜单中禁用显卡或卸载显卡驱动。
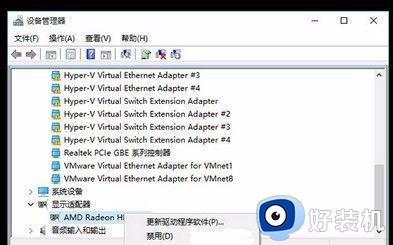
以上给大家讲解的就是win10频繁蓝屏的详细解决方法,如果遇到一样情况的话,可以采取上面小编给大家介绍的方法来解决看看,希望可以帮助到大家。