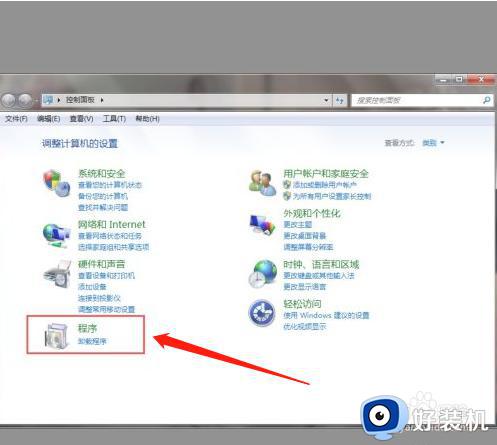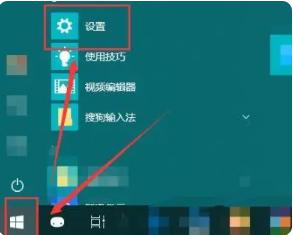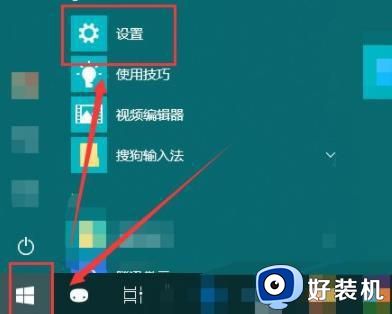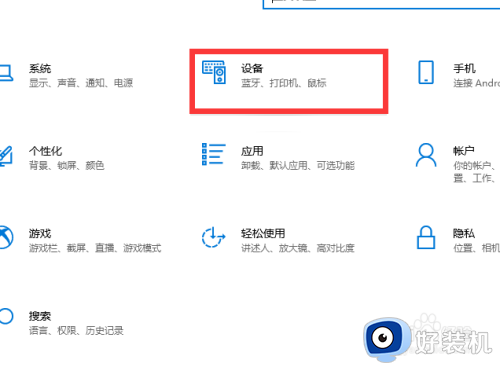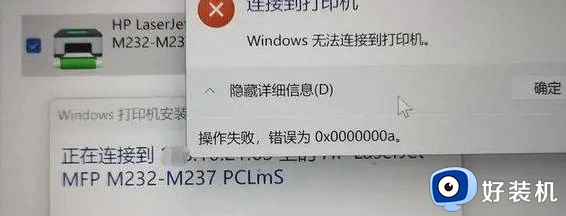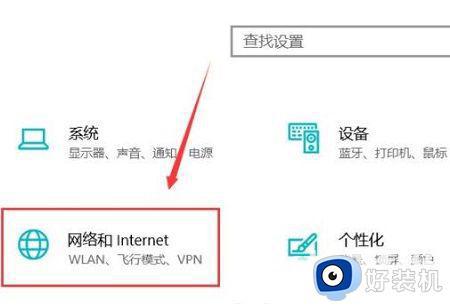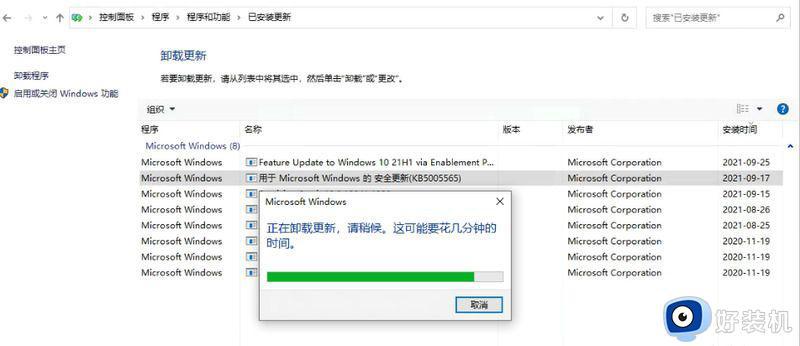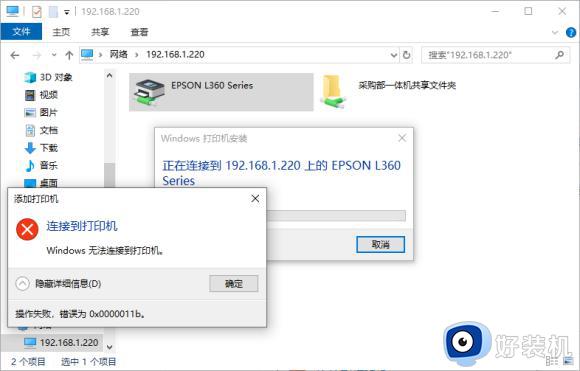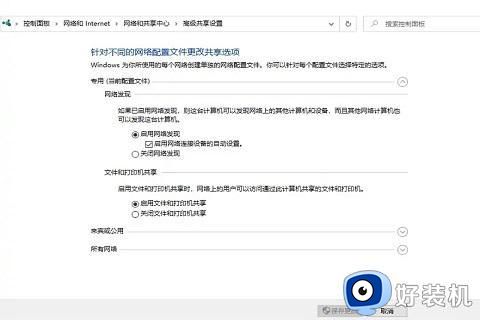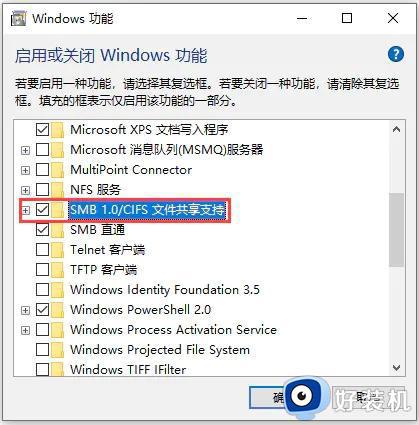win10连不上共享打印机怎么回事?win10连接不上共享打印机如何修复
时间:2024-06-15 11:11:00作者:huige
平时为了方便多台计算机使用一台打印机,就会将打印机共享然后让计算机进行连接,可是最近有不少win10专业版系统用户却遇到了连不上共享打印机的情况,很多人遇到这样的问题都不知道该怎么办,为了帮助到大家,本教程这就给大家详细介绍一下win10连接不上共享打印机的详细修复方法。
方法如下:
1、点击电脑左下角的【开始】图标,选择【控制面板】。
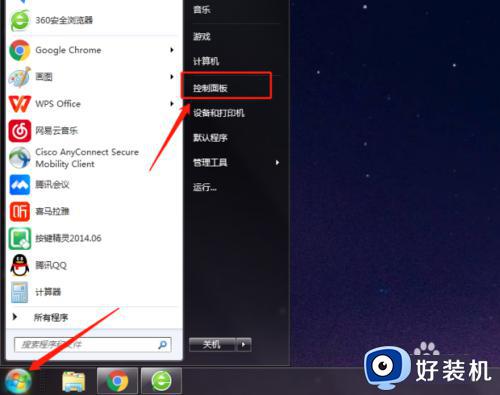
2、点击【系统和安全】。
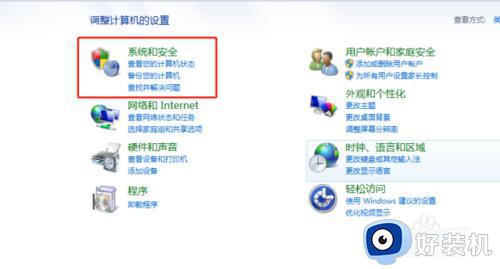
3、点击【管理工具】。
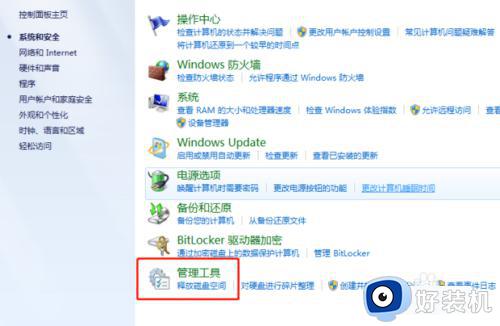
4、选择【计算机管理】。
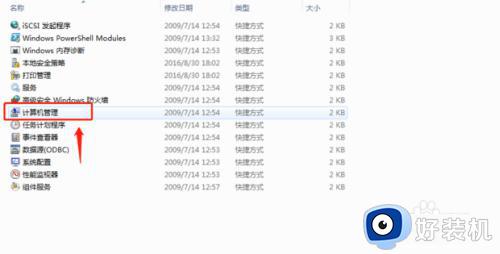
5、选择【本地用户】。
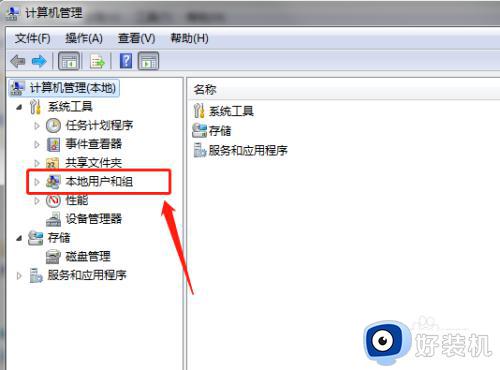
6、点击【用户】——【guest】。
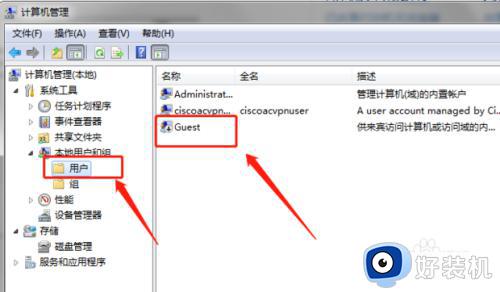
7、将弹出界面的两个复选框的勾选都去除,点击【确定】。
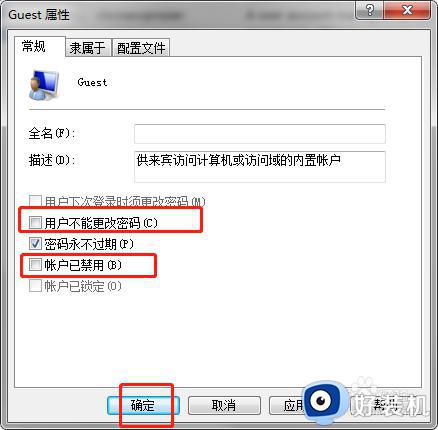
8、选择【本地安全策略】。
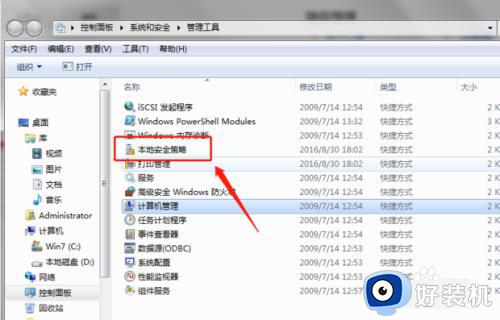
9、点击【本地策略】——【用户权限分配】。
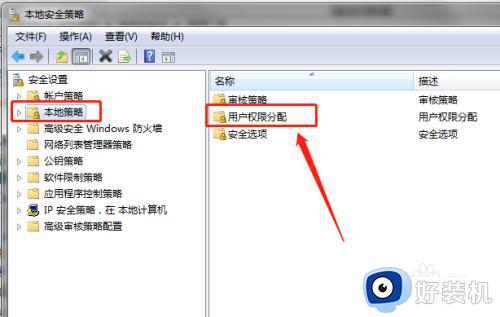
10、点击【拒绝从网络访问这台计算机】。
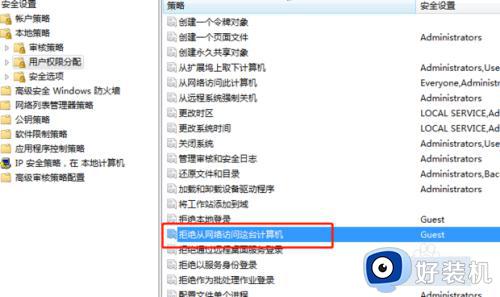
11、选择文件点击【删除】即可。
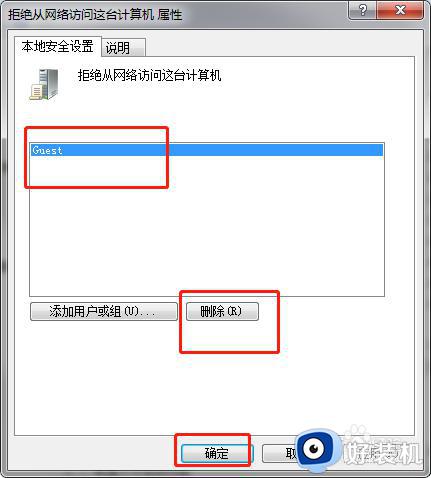
以上就是win10连不上共享打印机的详细解决方法,有遇到一样情况的用户们可以参考上述方法步骤来进行解决,希望帮助到大家。