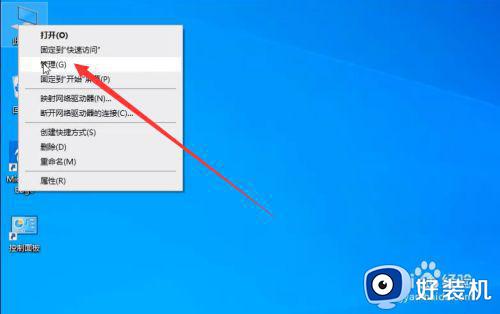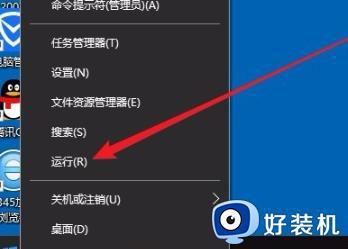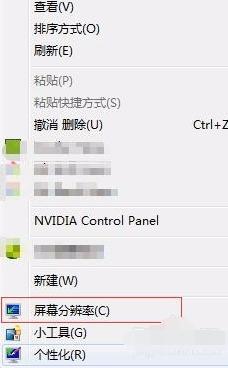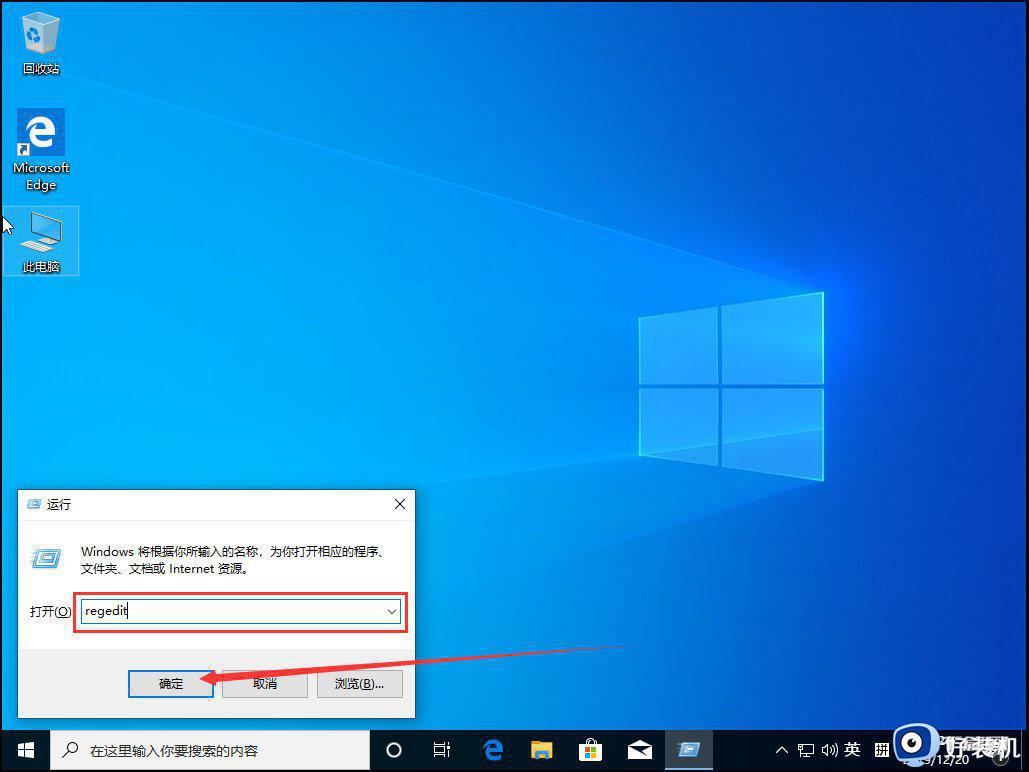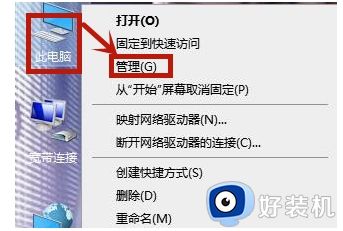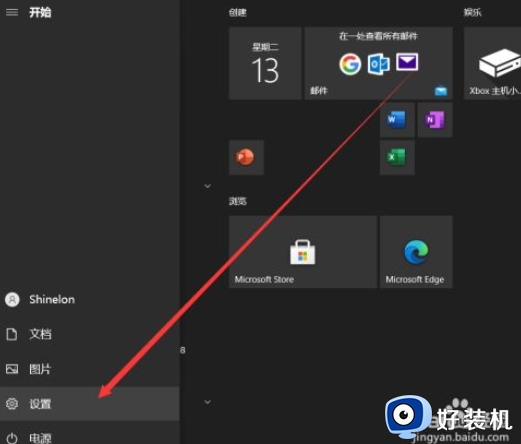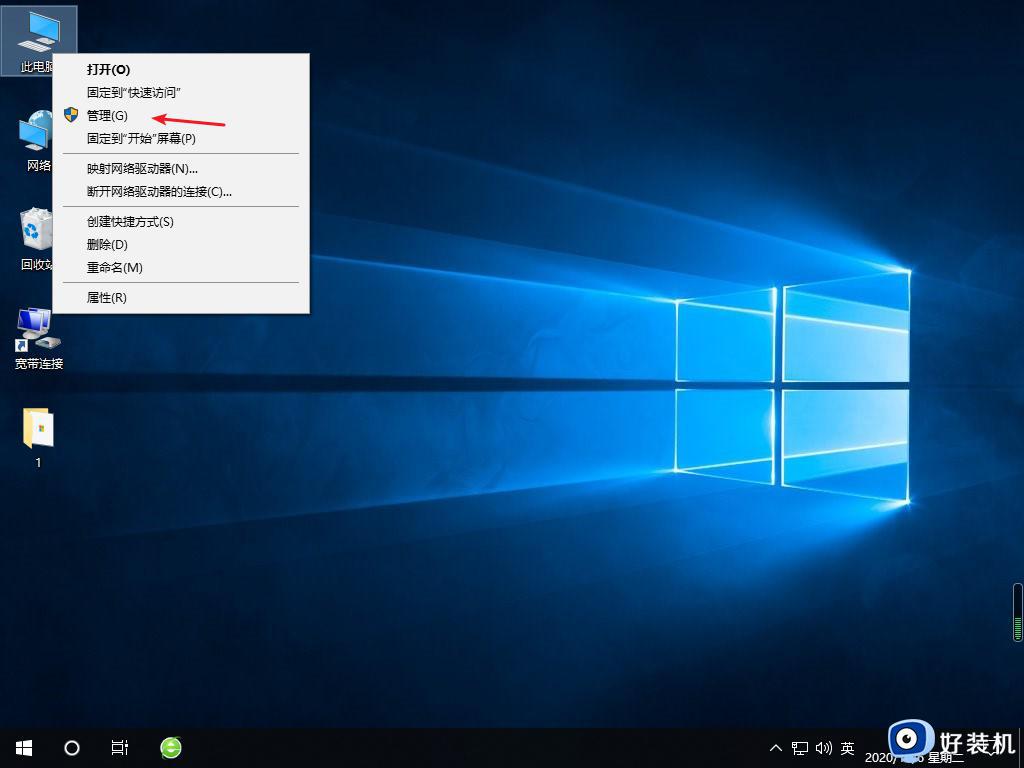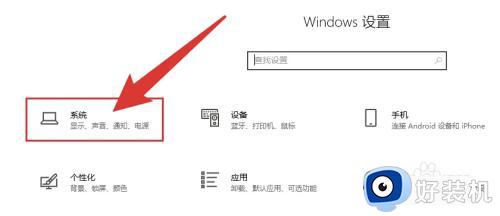win10开机后一直闪屏刷新怎么回事?win10开机桌面无限刷新闪屏的修复方法
时间:2024-05-09 11:08:58作者:huige
大家在使用win10系统的时候是否遇到过这样的情况,就是电脑开机后一直闪屏刷新,导致操作不能正常进行,许多人遇到这样的问题都不知道该怎么办,如果你有遇到了相同的情况,可以跟随着笔者的步伐一起来学习一下win10开机桌面无限刷新闪屏的修复方法。
方法如下:
1. 首先我们鼠标右键点击此电脑,找到【管理】。
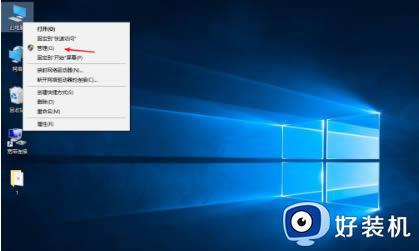
2. 此时展开服务与应用程序,然后双击服务。
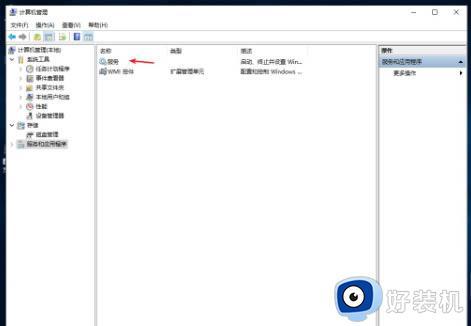
3. 在该页面中找到【Problem Reports and Solutions Control Panel Support】,选择【停止】。
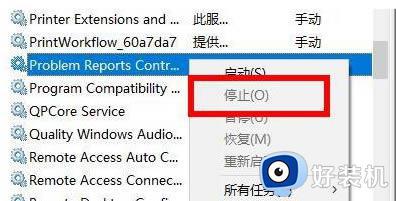
4. 完成后找到【Windows Error Reporting Service】将其停止。
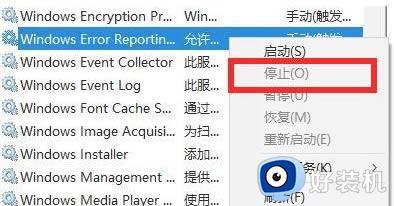
5. 最后重启电脑即可完成修复。
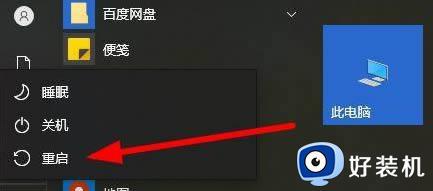
以上给大家介绍的就是win10开机后一直闪屏刷新的详细解决方法,如果你有遇到一样情况的话,可以参考上述方法步骤来进行解决吧。