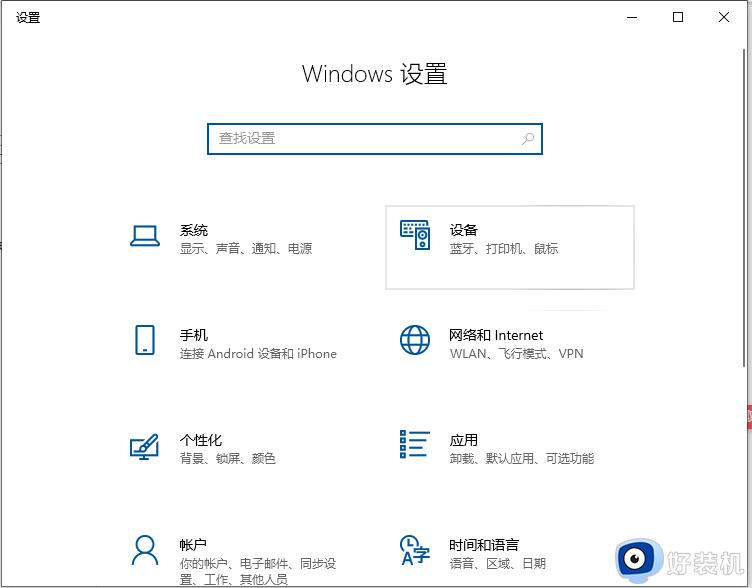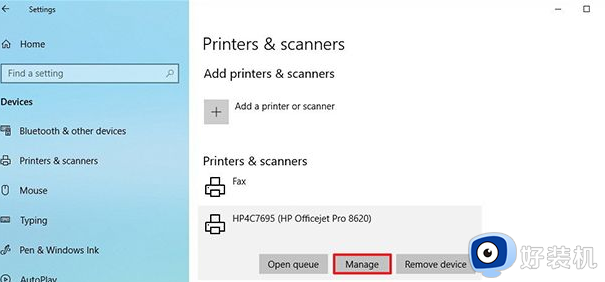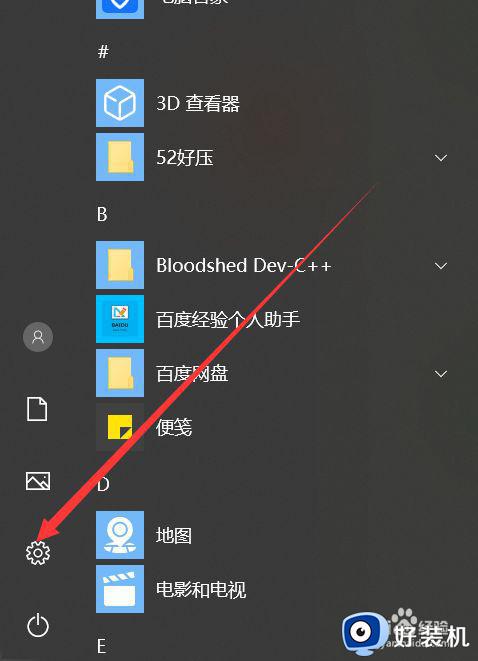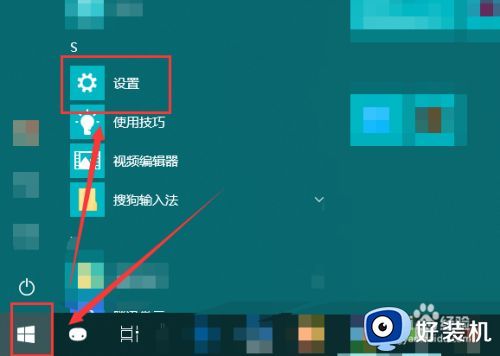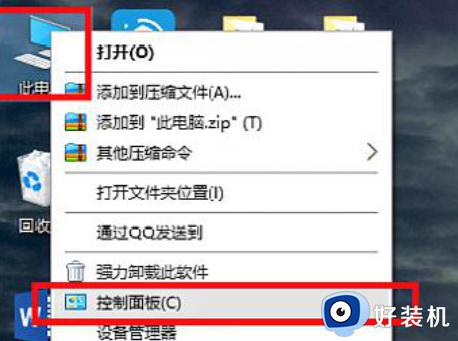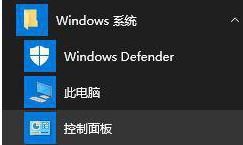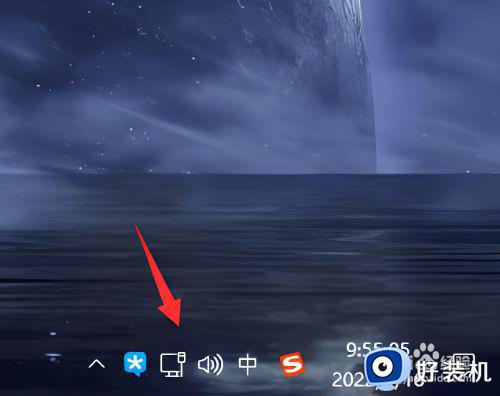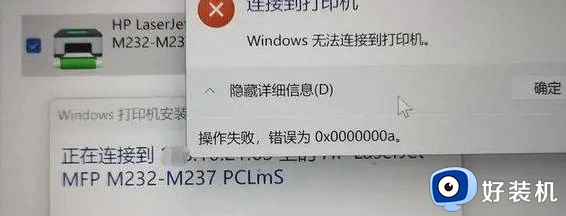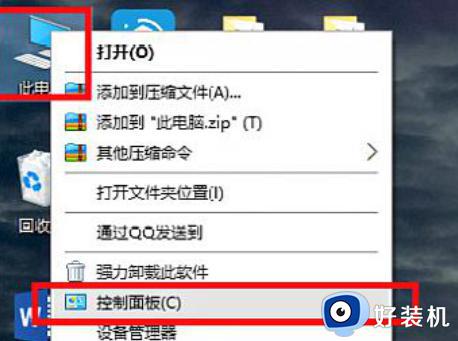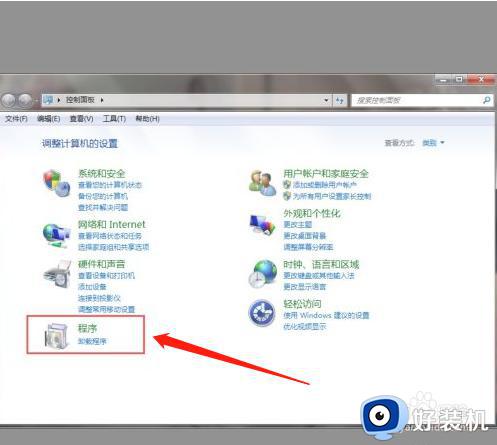win10家庭版不能共享打印机怎么办 win10家庭版共享不了打印机如何解决
相信许多人为了方便都喜欢将打印机进行共享吧,但是有些用户可能共享的时候没那么顺利,比如就有部分win10家庭版系统用户遇到了共享打印机的情况,导致无法正常使用,遇到这样的问题该怎么办才好呢,为了帮助到大家,本文这就给大家详细介绍一下win10家庭版共享不了打印机的详细解决方法。
方法如下:
1、按下“Win+x”组合键或在开始菜单单击右键,在打开的菜单中点击“控制面板”;
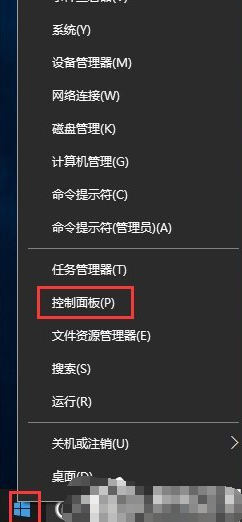
2、将查看方式修改为“大图标”,点击“设备和打印机”;
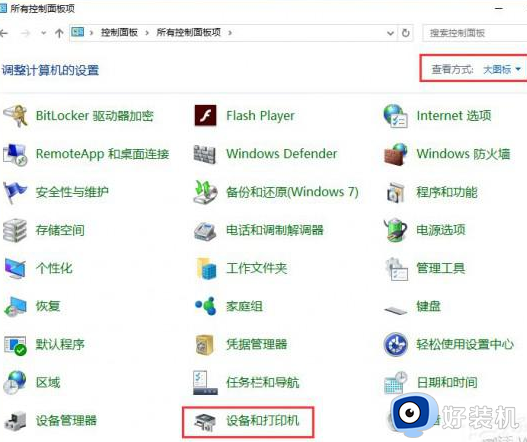
3、在共享的打印机上单击右键,选择【属性】;
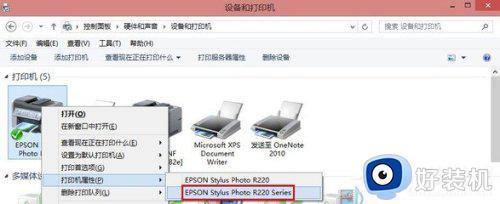
4、切换到【共享】选项卡,在共享名字中输入正确的共享名;
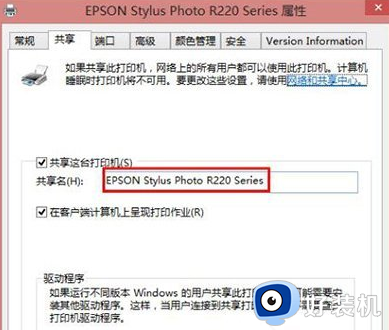
5、在打印机属性界面点击【安全】选项卡,点击“高级”;
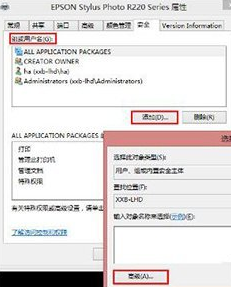
6、点击【立即查找】,在搜索结果框中双击点击“Everyone”;
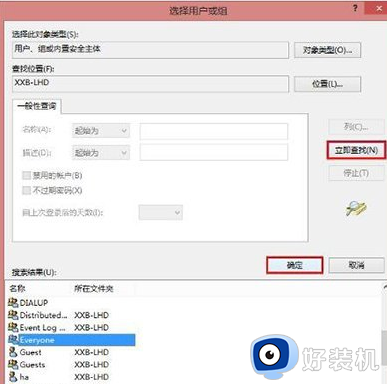
7、在【选择用户和组】框中点击确定;
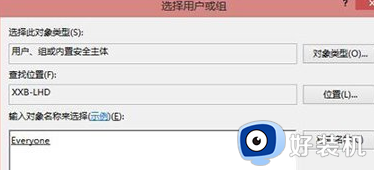
8、回到了打印机属性界面【安全】选卡中,在【组和用户名】下面选中“Everyone”。在下面权限框中将所有的选项都勾选“允许”,点击应用并确定,重启计算机即可。windows10教程
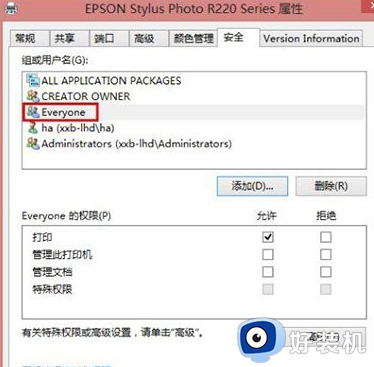
以上给大家介绍的就是win10家庭版不能共享打印机的详细解决方法,如果你有遇到一样情况的话,可以参考上述方法步骤来进行解决,希望帮助到大家。