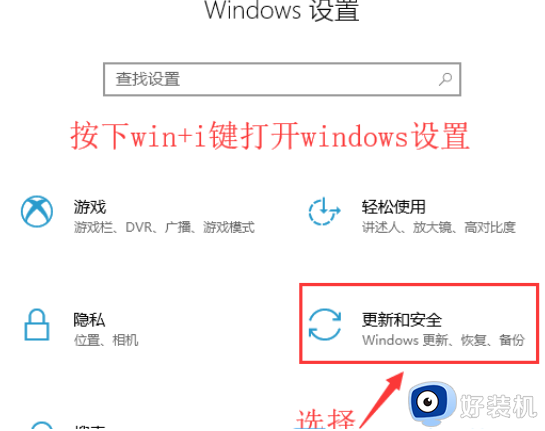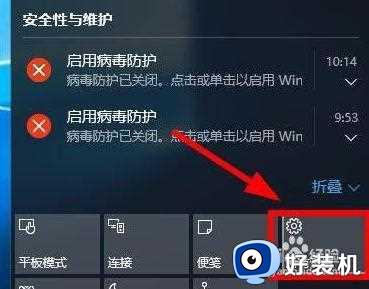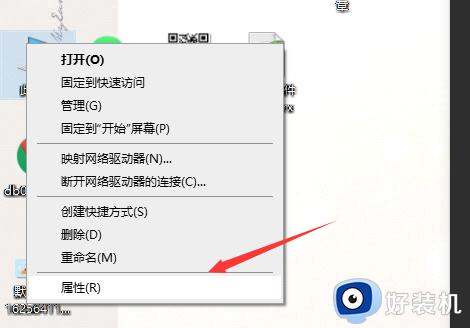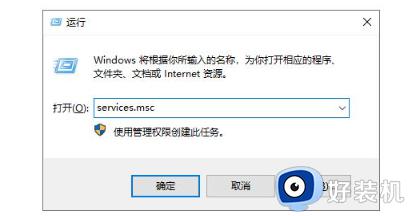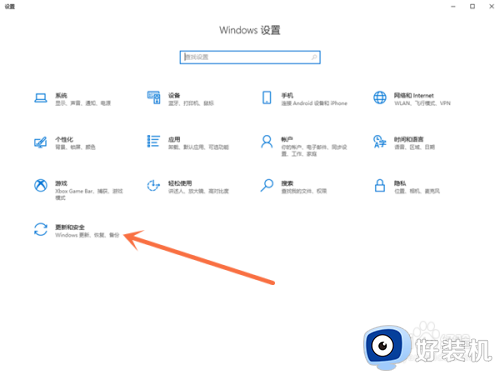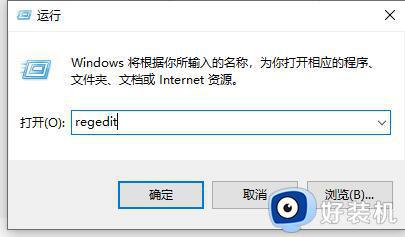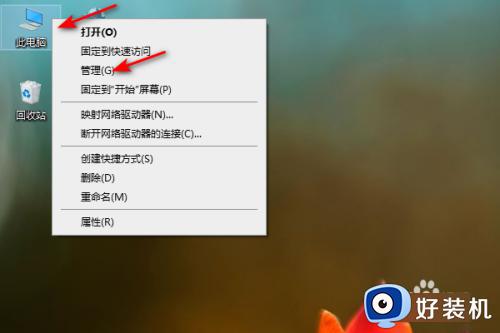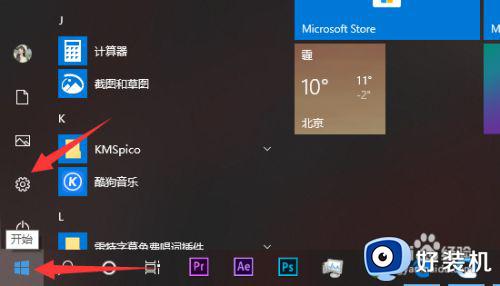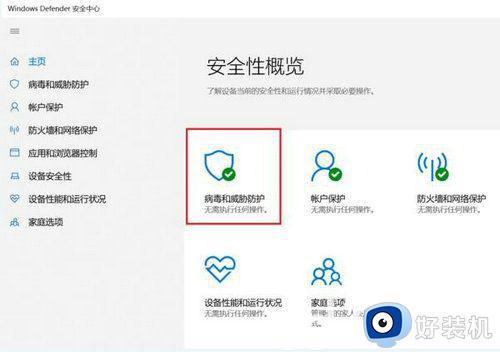怎么关闭win10教育版安全中心 win10教育版如何关闭实时防护
时间:2022-06-07 11:07:58作者:xinxin
很多学生入手的电脑都是自带win10教育版系统,一些功能也符合用户的日常需求,可是对于win10系统中自动开启安全中心功能,导致电脑在下载文件时容易遇到被阻止拦截的情况,对此win10教育版如何关闭实时防护呢?这里小编就来告诉大家关闭win10教育版安全中心设置方法。
推荐下载:win10系统原版纯净版
具体方法:
1.首先我们先打开电脑上的Windows设置,点击电脑左下角的图标后点击倒数第二个【设置】图标。
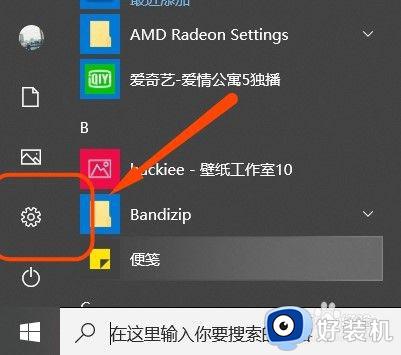
2.这样我们就进入到了Windows设置的主页,然后在众多功能中点击其中的【更新和安全】,接着在页面左侧找到并点击其中的【Windows安全中心】。
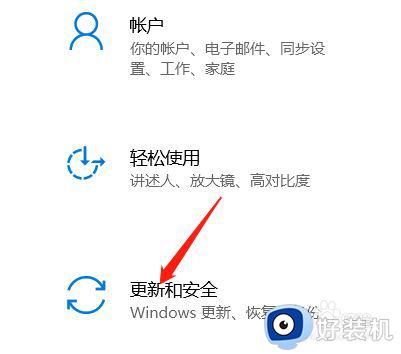
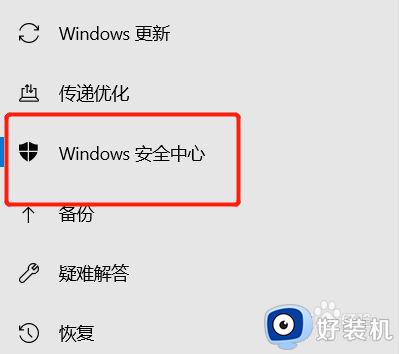
3.接着大家就会发现在页面右侧都是关于电脑上所有的保护区域。
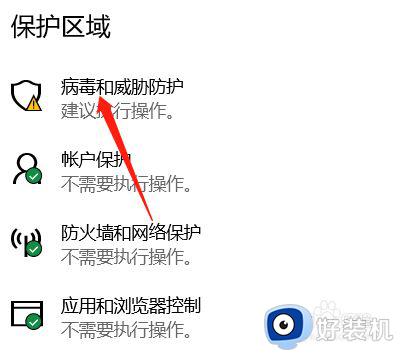
4.点击完之后向下滑动页面找到其中的【管理设置】,点击这个管理设置后小伙伴们就会发现在【实时保护】中是开启,我们就将他关闭掉即可。
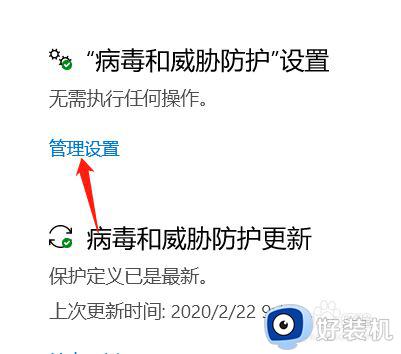
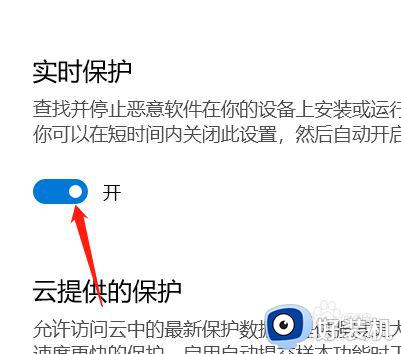
以上就是有关关闭win10教育版安全中心设置方法全部内容了,还有不清楚的用户就可以参考一下小编的步骤进行操作,希望能够对大家有所帮助。