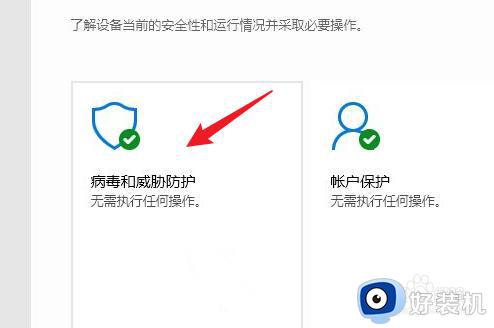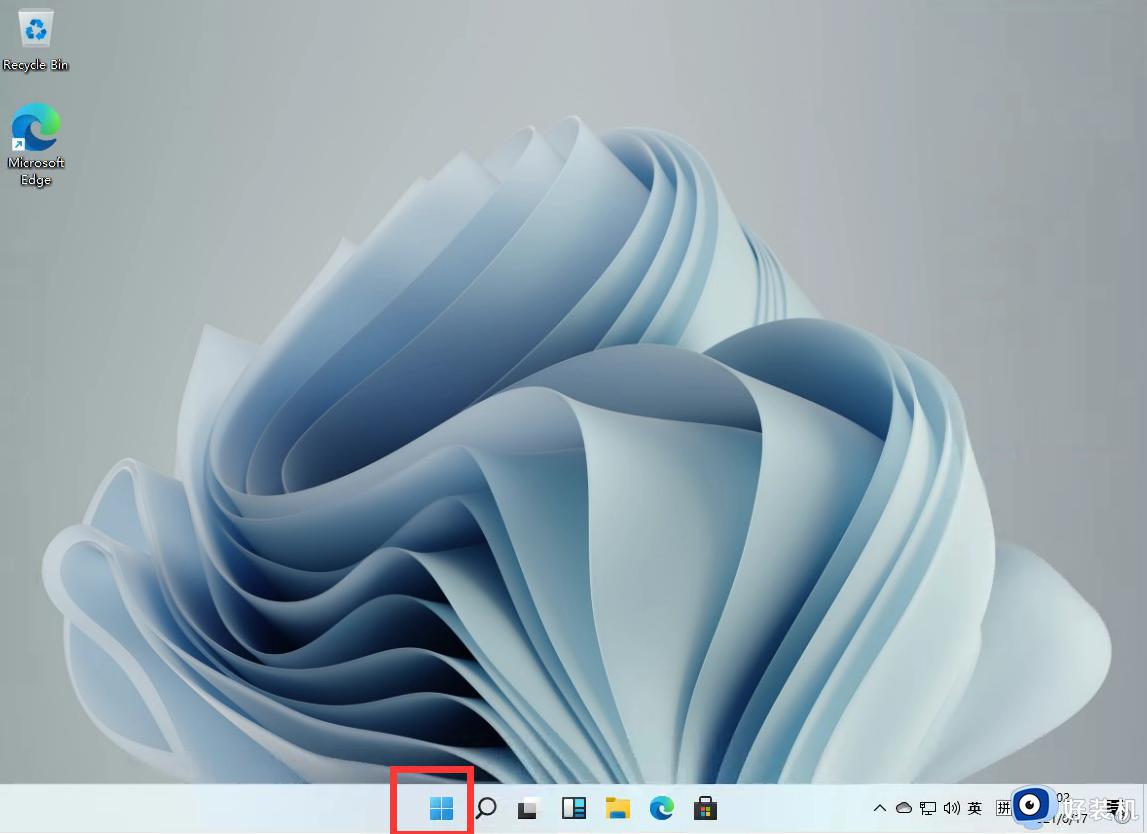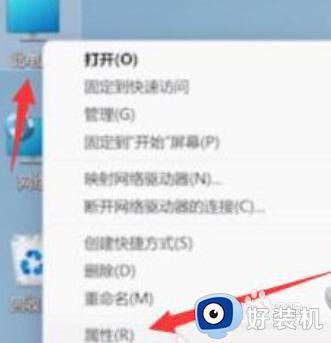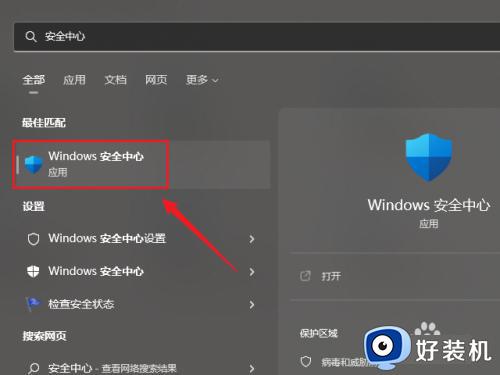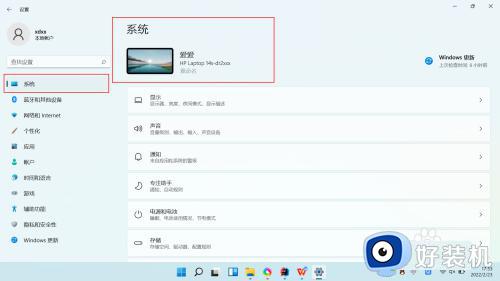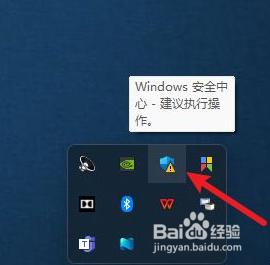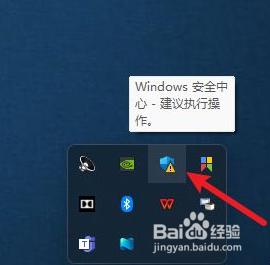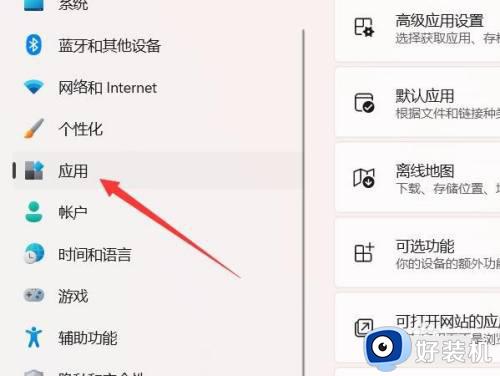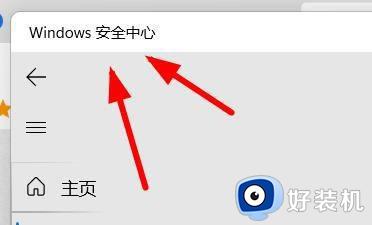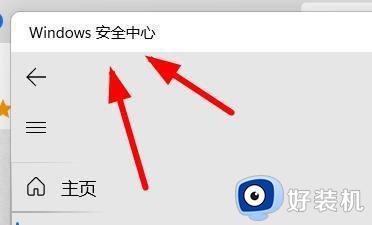联想win11如何关闭病毒和威胁防护 联想win11关闭病毒和威胁防护的步骤
病毒和威胁防护是电脑中的一个安全功能,可以对电脑更好的保护,不过有时候也会对我们的一些操作进行阻拦,所以有些用户就想要将其关闭,有部分用户想知道联想win11如何关闭病毒和威胁防护,带着此问题,本文这就给大家介绍一下联想win11关闭病毒和威胁防护的步骤。
操作方法一、
1、选择开始图标,点击“设置”。
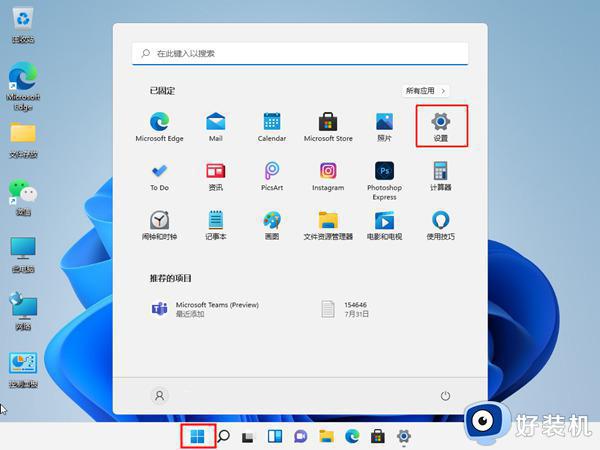
2、找到隐私和安全性后,进入“Windows安全中心”。
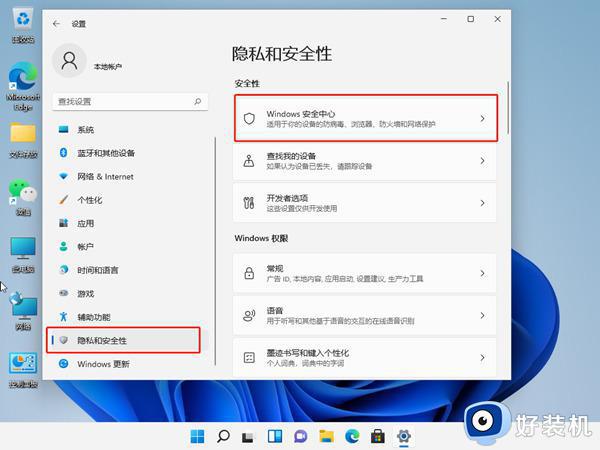
3、点击开启Windows安全中心。
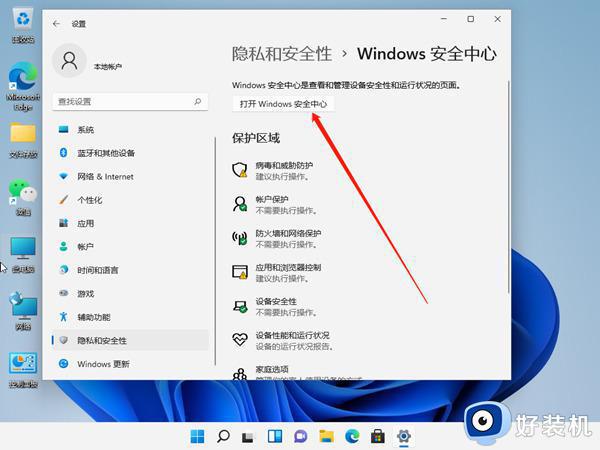
4、将实时保护和其他保护功能右侧按钮关闭就可以了。
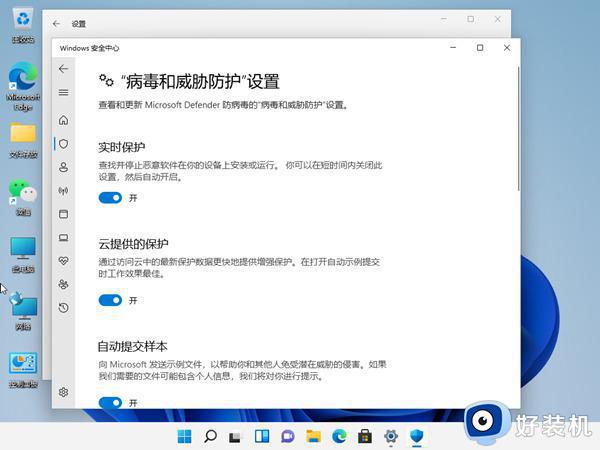
操作方法二、
1、win+R快捷键打开运行,输入“services.msc”,点击回车。
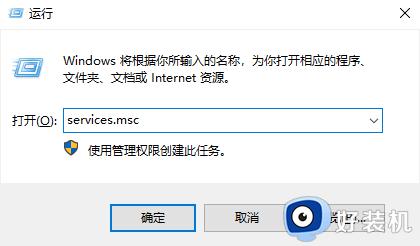
2、打开服务窗口,找到“Security Center”,右击选择属性。
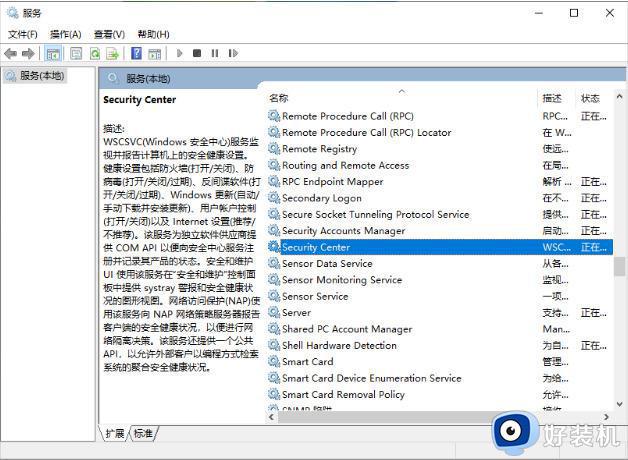
3、将启动类型改为禁用就可以啦。
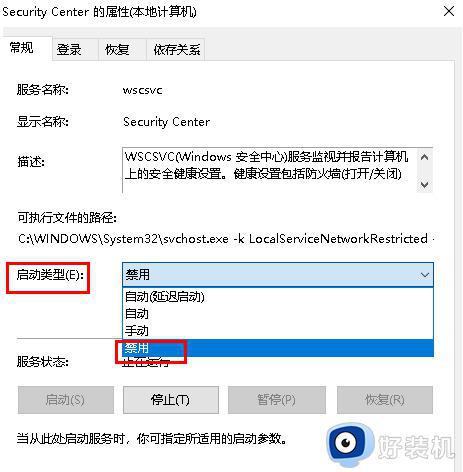
操作方法三、
1、首先按下键盘“Win+R”组合键打开运行,输入“regedit”回车打开注册表。
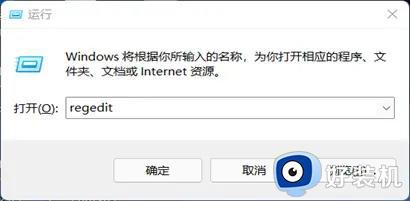
2、进入“HKEY_LOCAL_MACHINESOFTWAREoliciesMicrosoftWindows Defender”位置。
3、双击打开右边的“DisableAntiSpyware”,将它的数值改为“1”并保存。
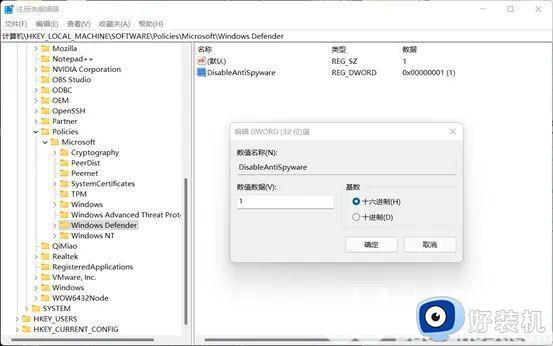
4、随后我们右键开始菜单,打开“设置”,进入左边栏的“应用”。
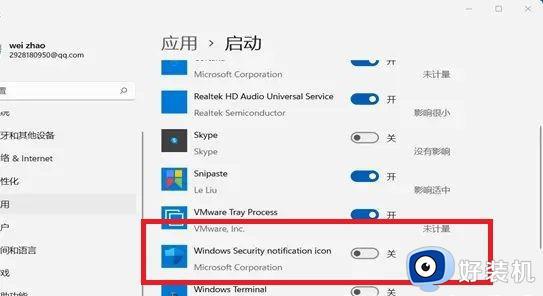
5、进入右边的“启动”设置,在其中找到安全中心,将它关闭即可。
以上给大家介绍的就是联想win11关闭病毒和威胁防护的详细内容,有需要的用户们可以学习上述方法步骤来进行关闭就可以了。