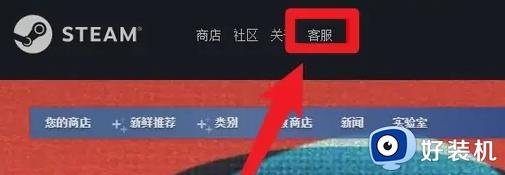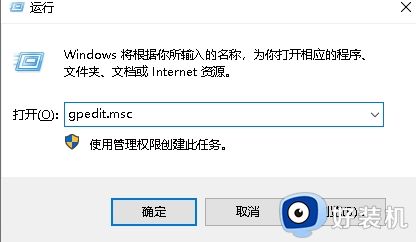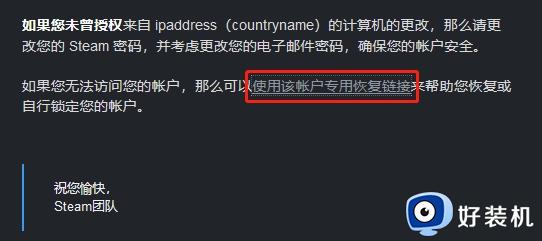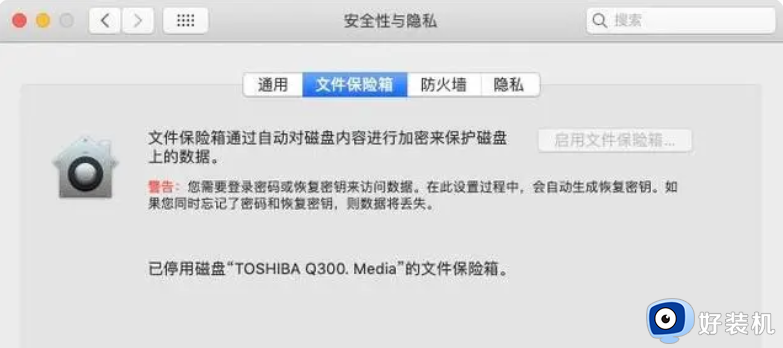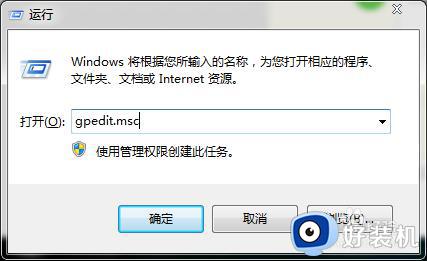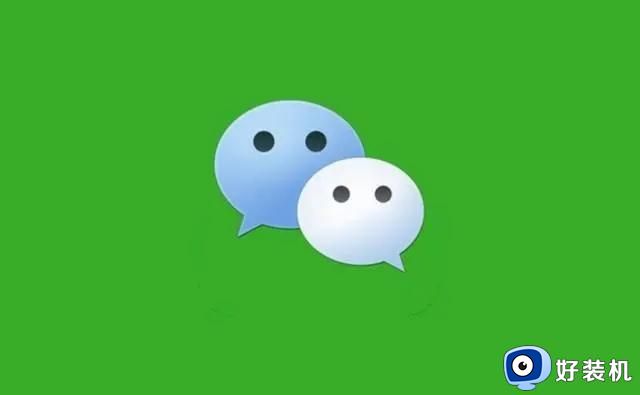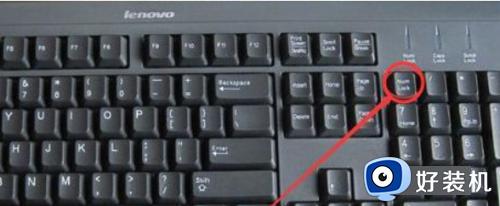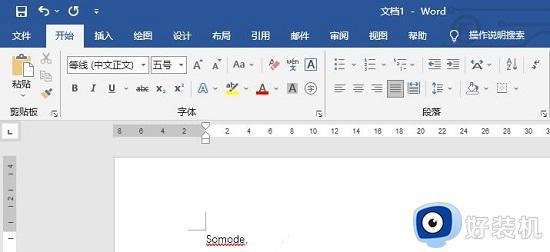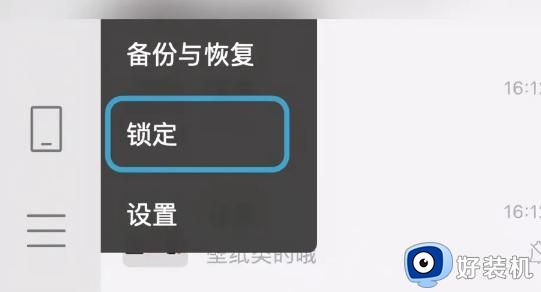windows账户被锁定怎么办 windows系统提示账户已被锁定如何解决
要登录进入windows系统的时候,都是需要输入账号密码进行登录的,可是有时候会因为某些原因导致windows账户被锁定了,这样就无法登录进系统桌面,很多人碰到这样的问题都不知道要怎么办,其实不用担心,接下来就给大家讲解一下windows系统提示账户已被锁定的详细解决方法吧。
win10系统:
1、按下电源键,启动Win10计算机,到登录界面再次按住电源键5-10秒,强制关闭计算机,一般操作3次就会弹出【选择一个选项】界面,点击【疑难解答】。

2、然后在疑难解窗口,点击选择【高级选项】。
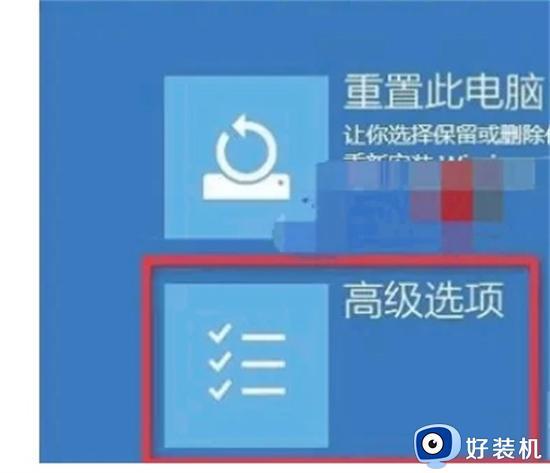
3、在高级选项窗口,点击选择【启动设置】。

4、在启动设置窗口,点击【启用安全模式】,计算机会自动重启,然后进入安全模式。
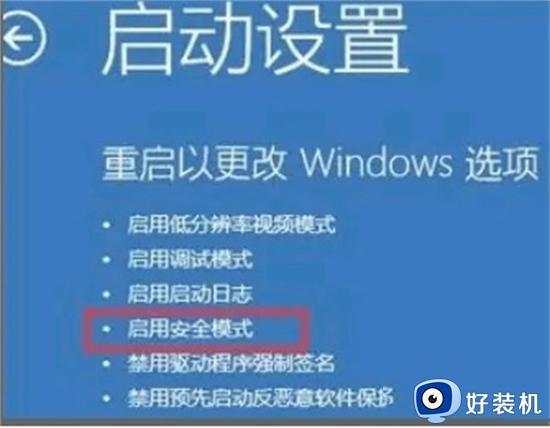
5、启用Administrator账户:进入安全模式后,鼠标右键单击桌面此电脑,点击选择菜单中的【管理】。
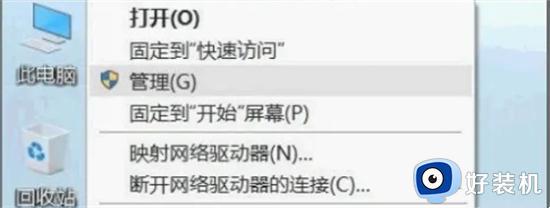
6、进入计算机管理界面,依次展开左侧窗口中的本地用户和组-用户,在右侧用户列表中,鼠标左键双击Administrator。
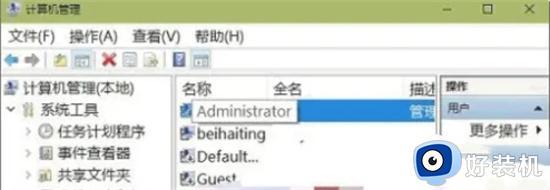
7、进入Administrator 属性对话框,将【账号已禁用】前面的勾取消,然后点击【确定】。设置完成,重新启动计算机,问题即可解决。
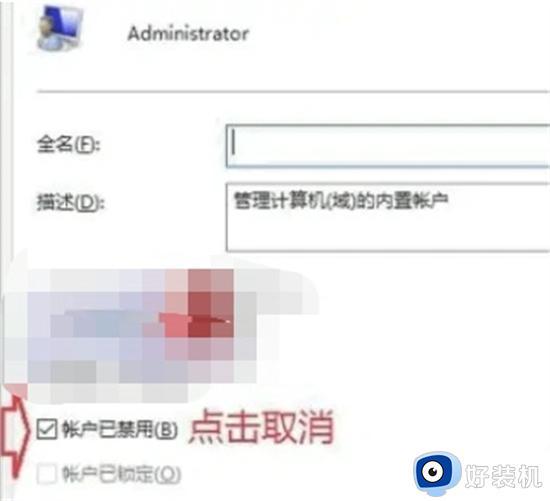
win11系统:
1、想选择其他的账号来进行登录进入系统中。
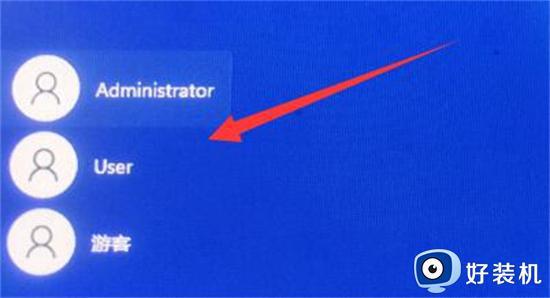
2、在桌面中右键【此电脑】功能,然后选择管理选项打开。
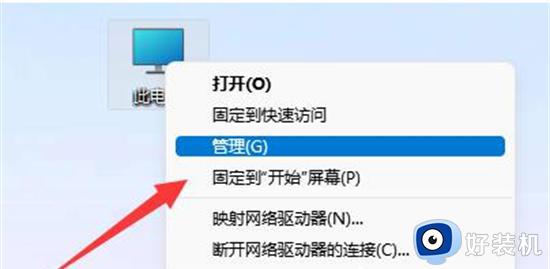
3、在打开的计算机管理页面中,点击左侧栏目中的【本地用户和组】中的用户选项。
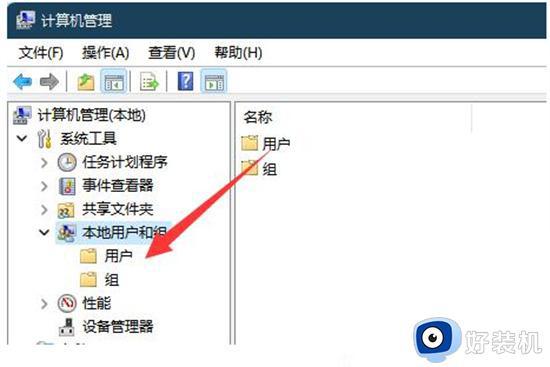
4、然后在打开的页面中可以看到电脑中的账户,直接点击无法登录的账户。
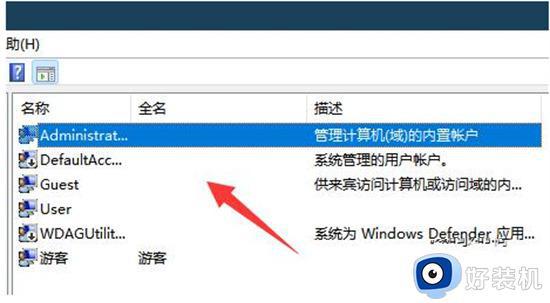
5、然后在打开的窗口中,将账户已禁用或者是账户已锁定进行取消,点击确定进行保存设置,在重启电脑即可。
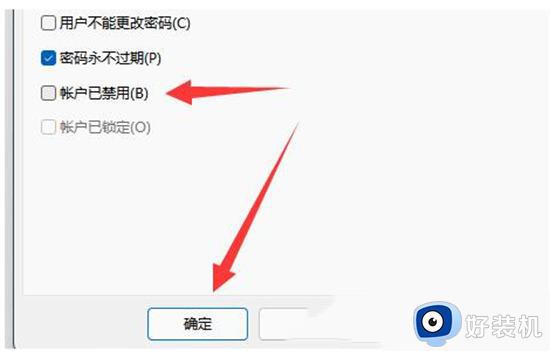
以上给大家讲述的便是windows账户被锁定的详细解决方法,有碰到这样情况的用户们可以学习上述方法步骤来进行解决,希望能够帮助到大家。