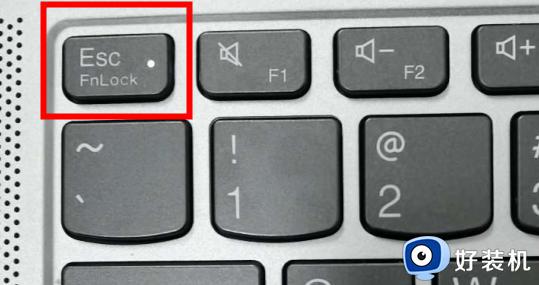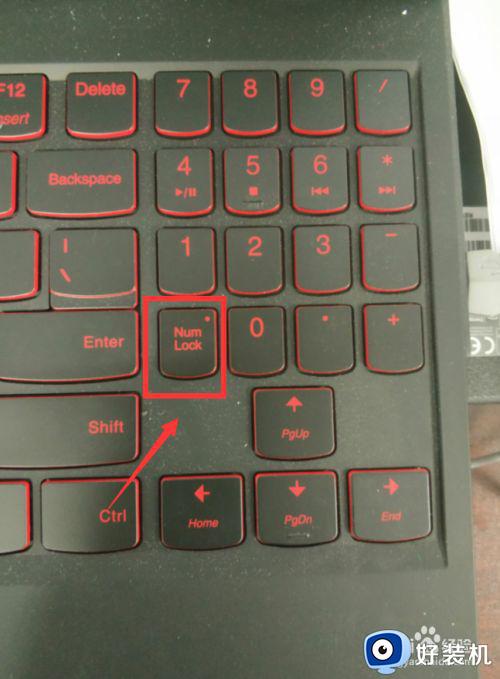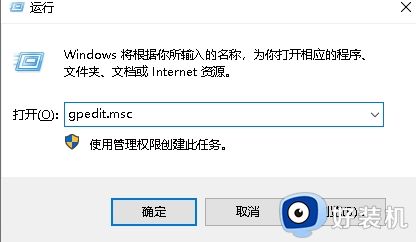mac磁盘被锁定怎么解锁 苹果笔记本磁盘锁定怎么解除
时间:2023-04-12 16:14:01作者:haoxt
虽然苹果电脑在稳定性方面表现出色,不过还是会遇到系统问题,这时候就需要重装系统。有用户在给mac电脑重装系统时遇到问题,提示磁盘被锁定,那么mac磁盘被锁定怎么解锁呢?其实关闭文件保险箱就可以了,下面就来看看苹果笔记本磁盘锁定怎么解除的方法。
方法一:
1、打开Mac系统偏好设置。
2、在系统偏好设置界面,点击“安全性与隐私”。
3、在安全与隐私设置里,点击“文件保险箱”。
4、关闭保险箱功能就可以解锁磁盘锁定了。
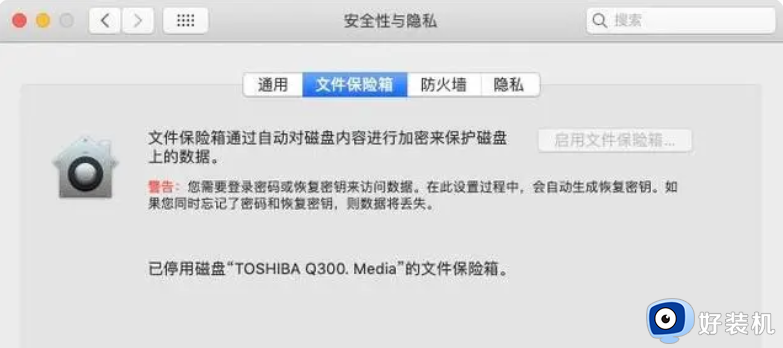
方法二:
1、首先,单击桌面左上角的logo,然后单击菜单中的“系统偏好设置”这一项。
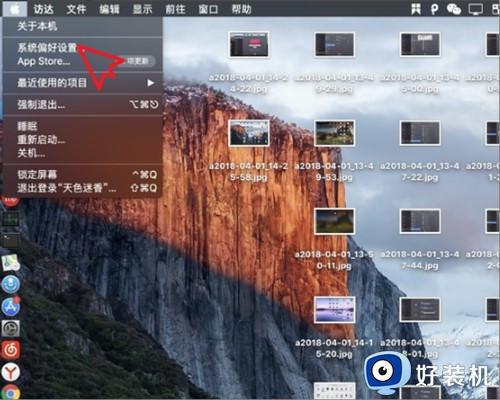
2、点击“安全性与隐私”这一项,然后点击“通用”按钮,选中“任何来源”选项。
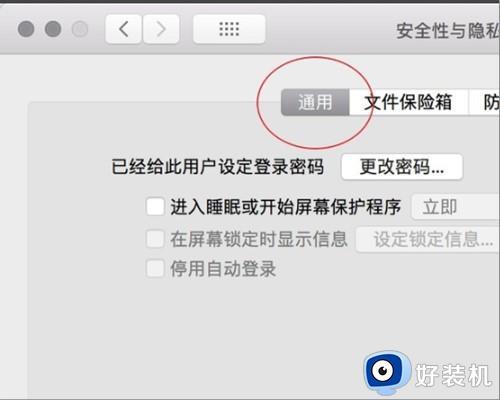
3、如果看不到任何源,打开计算机上的终端并输入命令。
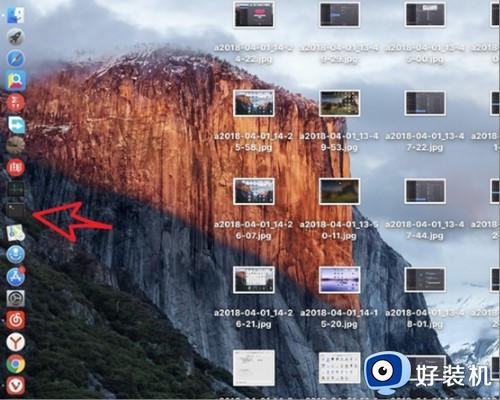
4、把软件放入如下蓝色文件夹中步。
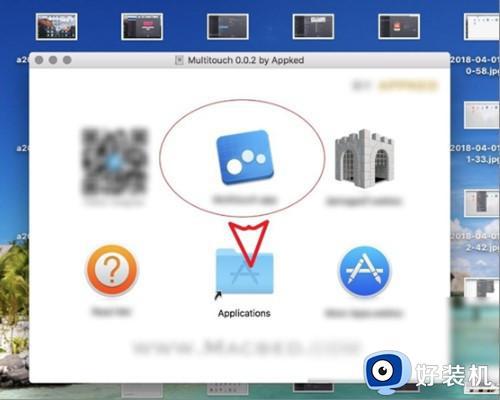
5、依次单击“维护”--》“修复磁盘权限”选项。
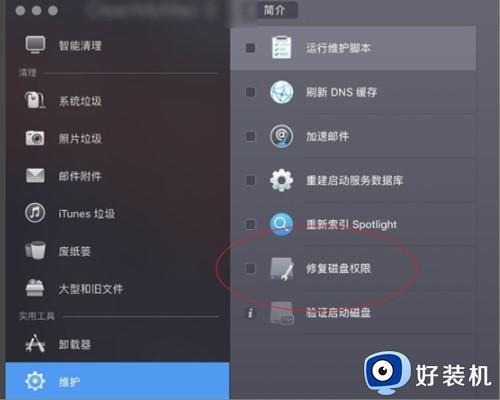
6、直接点击“运行”选项修复磁盘的权限即可,这样,问题就解决了。
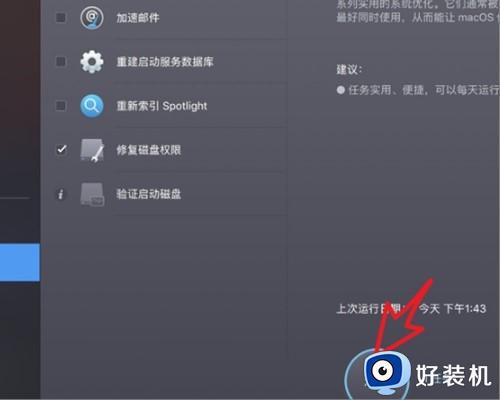
以上就是mac磁盘被锁定怎么解锁的操作方法,如果你在苹果笔记本电脑上遇到磁盘锁定的问题,就可以参考上面的教程来解锁。