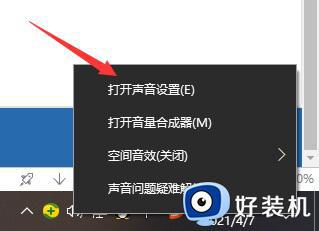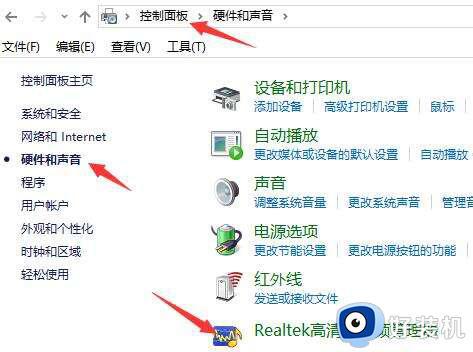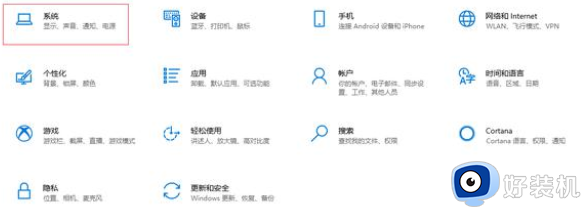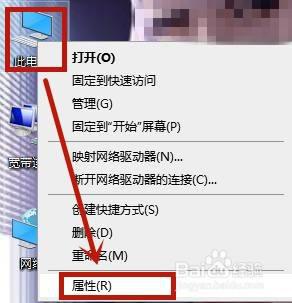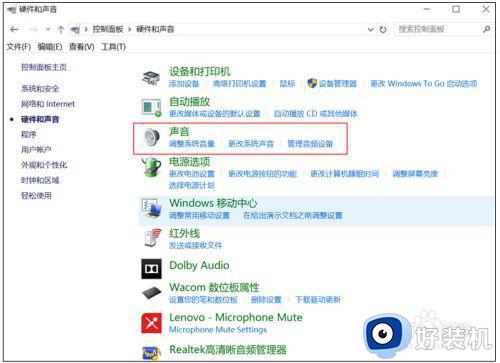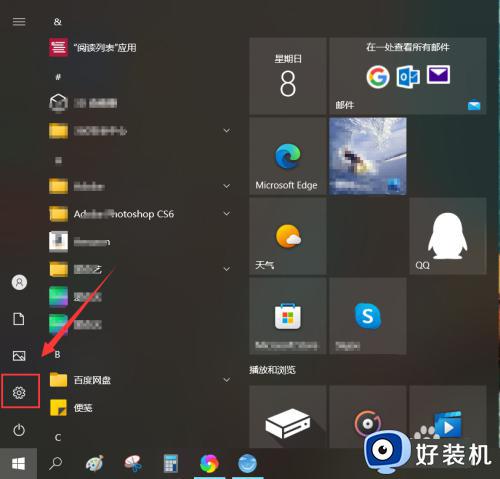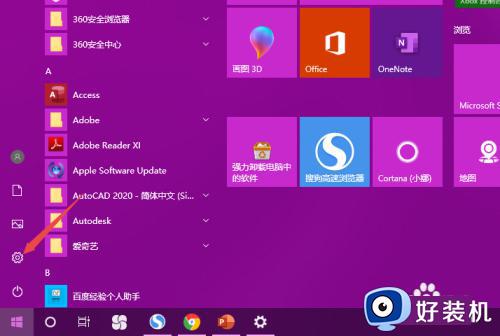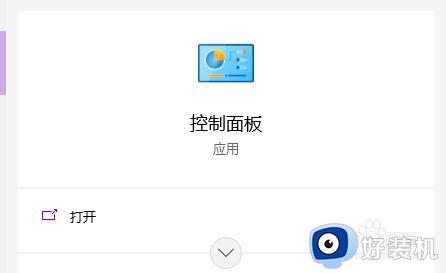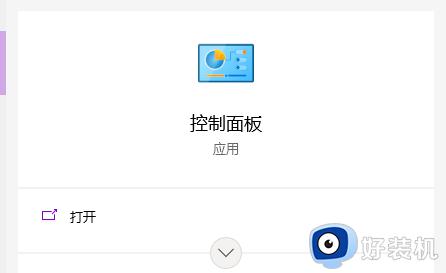win10电脑音响没有声音怎么解决 win10音响插电脑上没声音怎么设置
时间:2024-01-22 11:09:24作者:huige
日常在电脑中听歌会看电视时,很多人都会连接音响来外放声音,可是有时候会碰到一些问题,比如就有win10系统用户反映说电脑音响没有声音,不知道是怎么回事,如果你有遇到了一样的问题,就可以跟随着笔者的步伐一起来学习一下win10音响插电脑上没声音的详细设置方法吧。
方法一、
1. 右击【开始】,打开【设备管理器】。
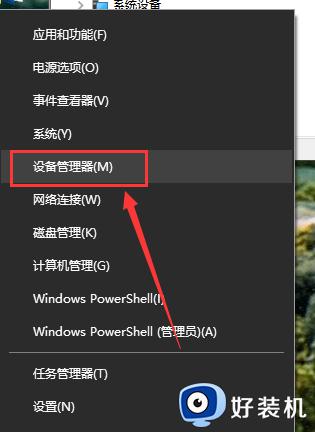
2. 找到【声音、视频和游戏控制器】并展开。
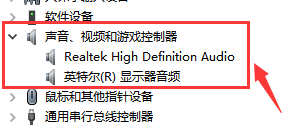
3. 右击当前音频设备,选择【更新驱动程序】,或者先【禁用设备】再【启用设备】。
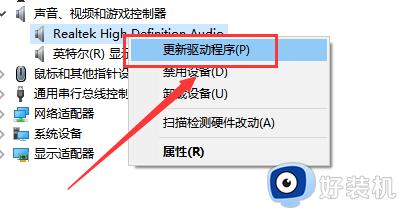
方法二、
1. 快捷方式【Ctrl】+【Shift】+【Esc】打开【任务管理器】。
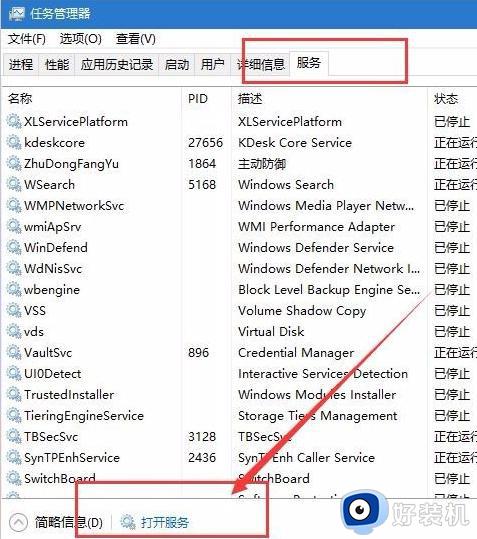
2. 打开任务管理器主页面之后,点击【服务】选项卡,然后点击页面底端的【打开服务】选项,打开【服务管理】页面。
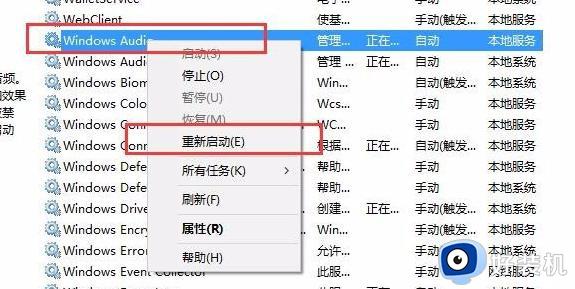
3. 找到服务列表中的【Windows Audio】服务项目,然后右键点击该服务,选择【重新启动】按钮。
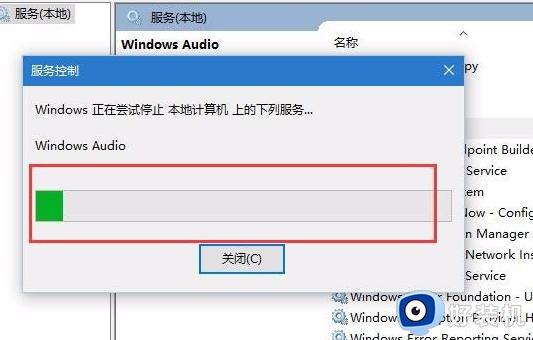
4. 自动重新启动【Windows Audio】服务,重启完成之后,一般情况下我们的问题就可以得到短暂的恢复,声音应该就可以恢复正常了。
上述给大家介绍的就是win10电脑音响没有声音的详细解决方法,有遇到一样情况的用户们可以参考上面的方法来进行解决吧。