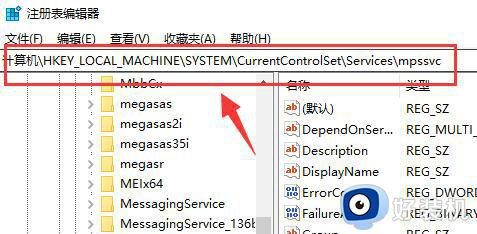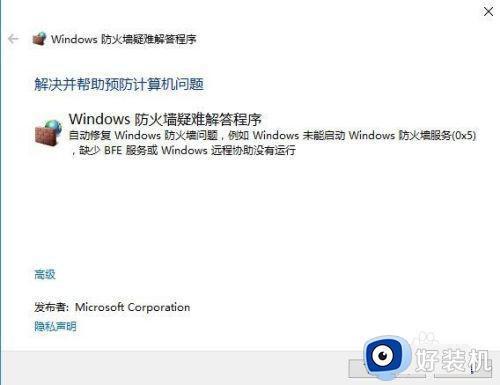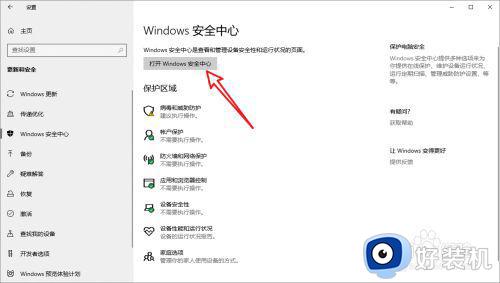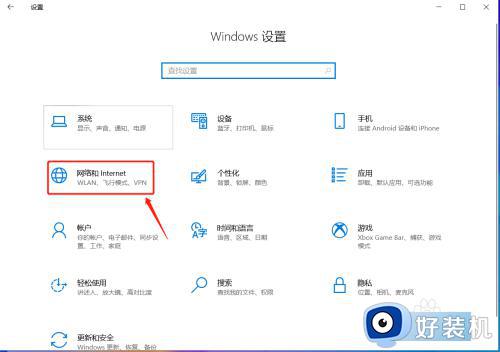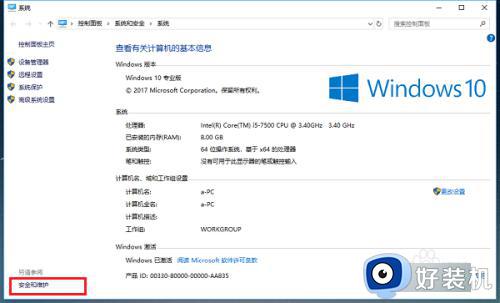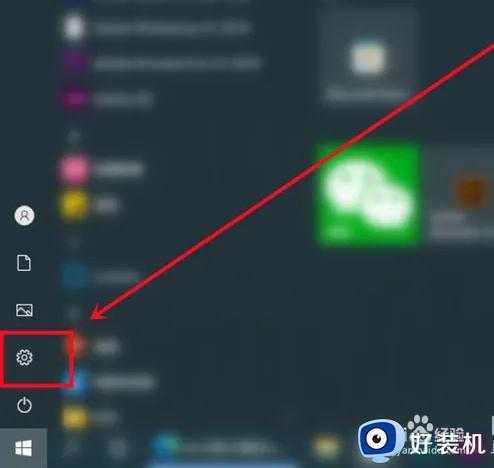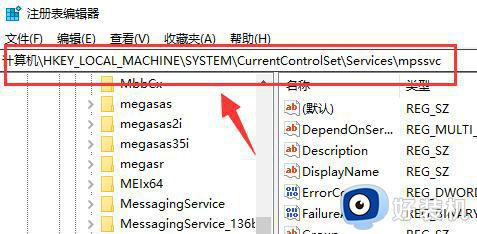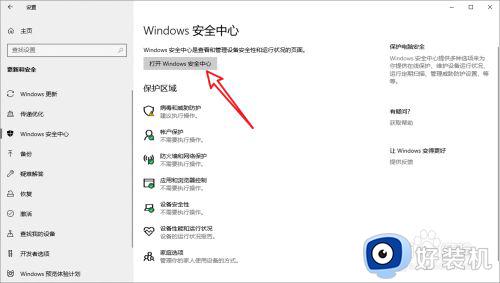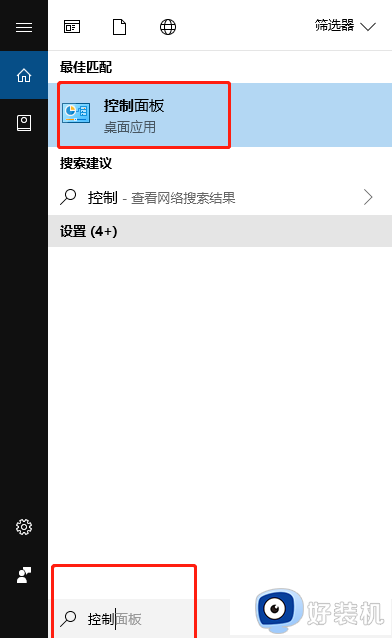win10防火墙无法正常打开的解决方法 win10防火墙打不开怎么办
在win10电脑中,防火墙是系统自带的安全软件,它的功能非常的强大,可以拦截绝大多数的病毒,只要经常更新防火墙就可以让win10电脑非常的安全,但是有些用户发现自己的win10电脑中的防火墙无法正常打开,今天小编就教大家win10防火墙无法正常打开的解决方法,如果你刚好遇到这个问题,跟着小编一起来操作吧。
推荐下载:win10系统盘
方法如下:
1、如果防火墙无法正常打开,或是打开的时候出错,这时我们可以从微信官方下载Windows 防火墙疑难解答程序,下载后双击打开程序,然后点击下一步按钮
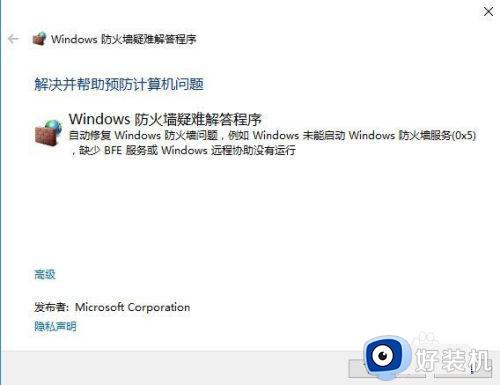
2、这时系统会出现正在检测问题的窗口
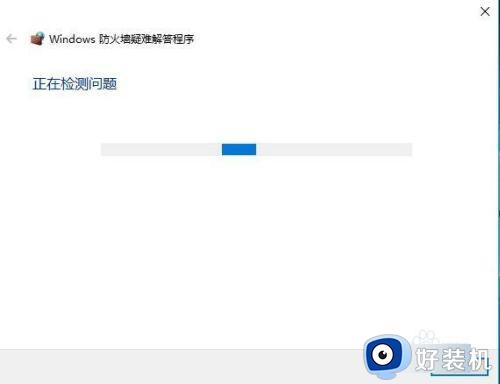
3、如果发现问题,系统会弹出提示,点击“允许”一项,Windows 防火墙疑难解答程序就会自动修复
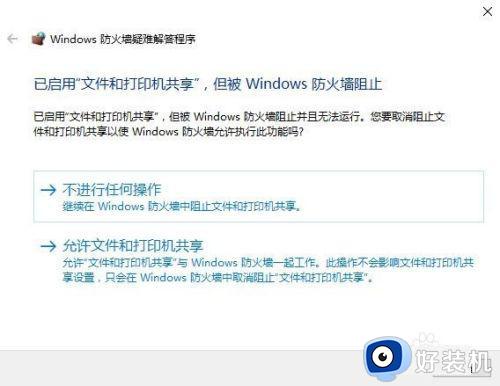
4、一会就会修复成功,弹出疑难解答已完成的提示,最后点击关闭按钮就可以了。
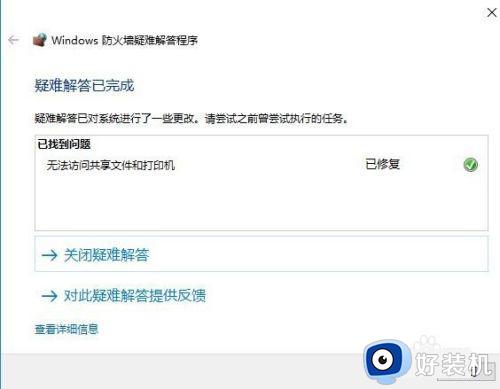
5、有时候防火墙可以打开,这时可以通过简单的重置来设置,点击开始菜单按钮 ,在弹出菜单中依次点击“Windows系统/控制面板”菜单项。
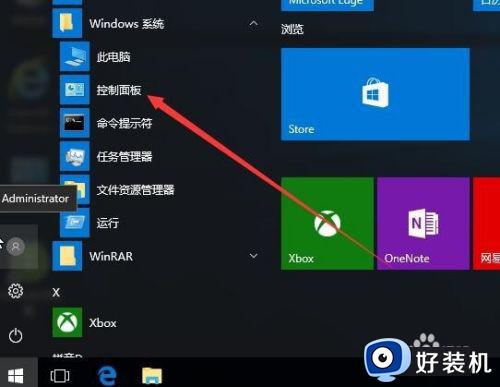
6、在打开的控制面板窗口中点击“系统和安全”图标
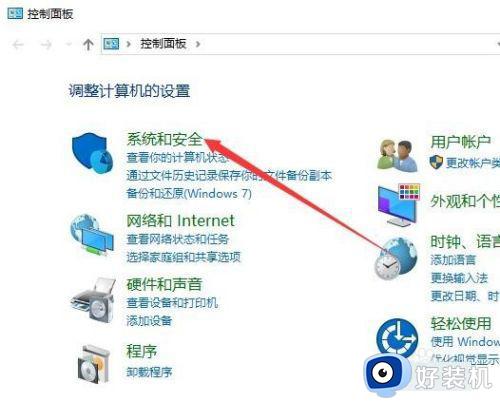
7、然后在新打开的窗口中点击“Windows防火墙”快捷链接
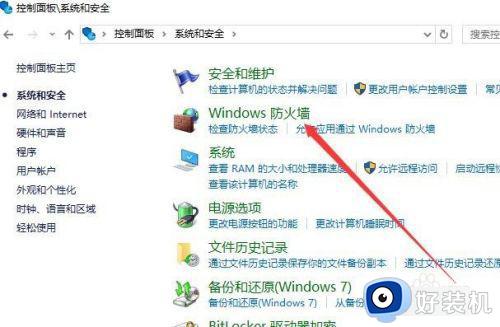
8、在打开的Windows防火墙设置窗口中,点击左侧边栏的“还原默认值”快捷链接
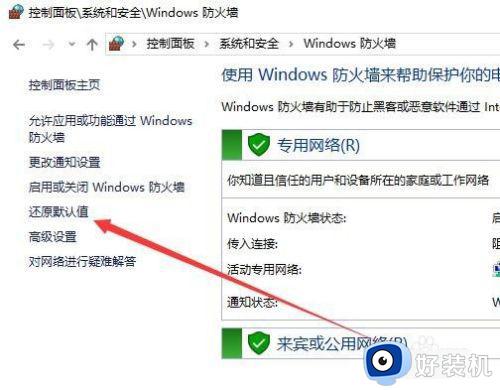
9、接着在弹出的新窗口中点击“还原默认值”按钮
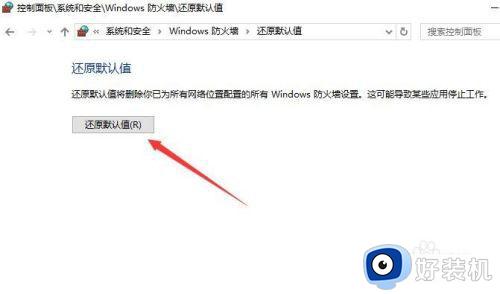
10、这时会弹出还原默认值的确认窗口,点击“是”按钮就可以了。
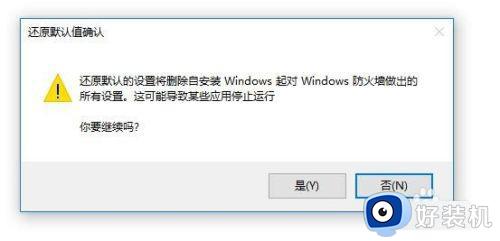
以上就是关于win10防火墙无法正常打开的解决方法的全部内容,还有不懂得用户就可以根据小编的方法来操作吧,希望能够帮助到大家。