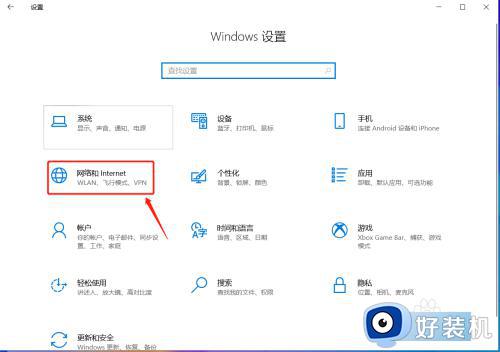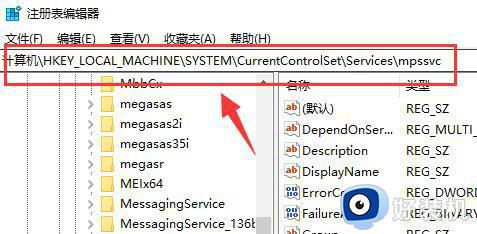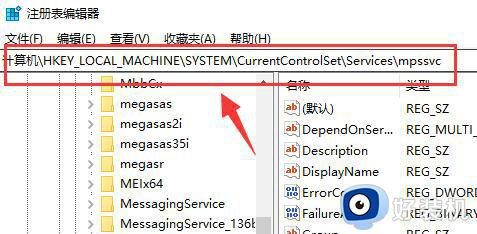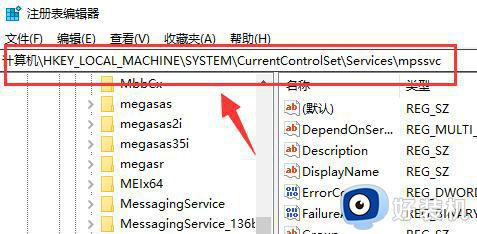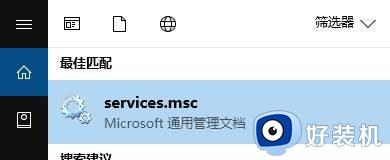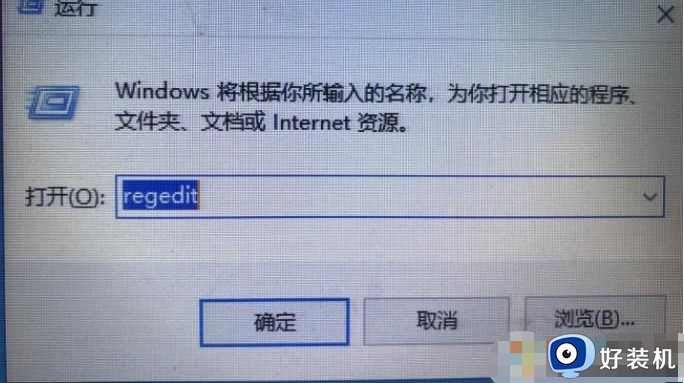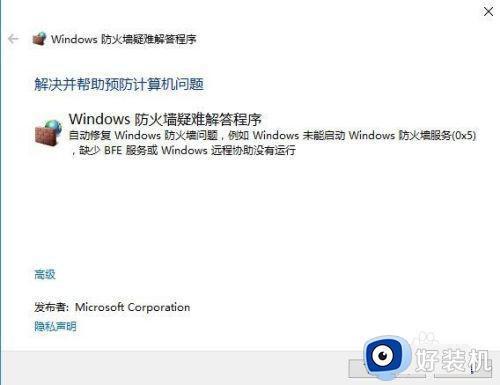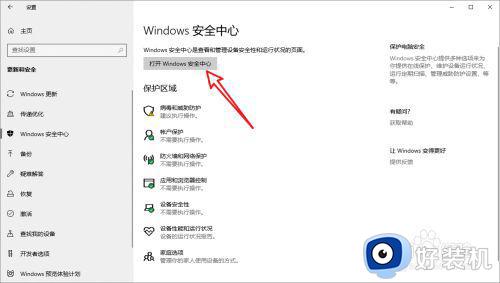windows10防火墙高级设置打不开怎么办 windows10防火墙的高级设置打不开如何解决
在日常运行windows10系统的过程中,微软系统自带的防火墙功能也会保护系统运行的安全,当然用户也可以对windows10系统防火墙进行高级的设置,然而有些用户却遇到了高级设置选项灰色打不开的情况,对此windows10防火墙高级设置打不开怎么办呢?以下就是有关windows10防火墙的高级设置打不开解决方法。
推荐下载:win10极限精简版
具体方法:
第一步,点击桌面右下角打开开始菜单,在搜索栏输入搜索“控制面板”,如果直接能看到控制面板图标也可以直接点击打开。
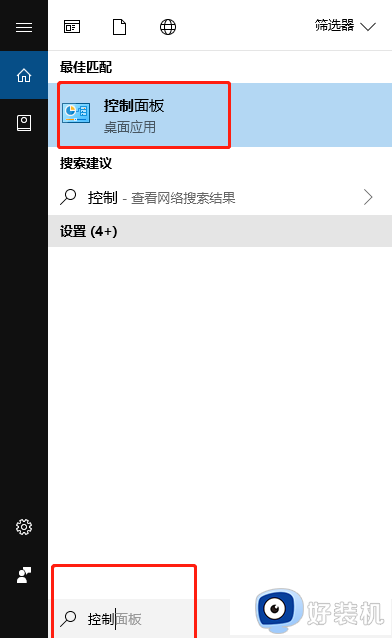
第二步,打开控制面板页面之后,点击右上角把查看方式设置为“小图标”,找到并点击打开windows防火墙。
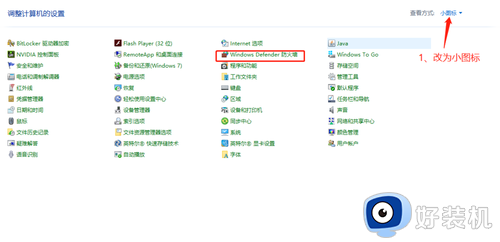
第三步,打开Windows防火墙页面,在左侧菜单可以点击打开或关闭防火墙,来设置是否开启防火墙。
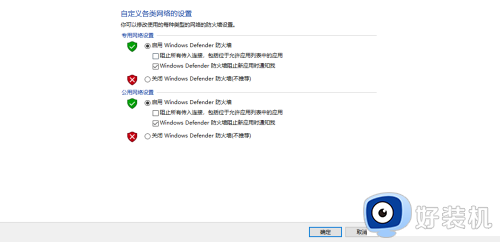
第四步,点击防火墙页面左侧的允许程序通过防火墙,可以设置防火墙拦截某些程序的网络通讯功能。
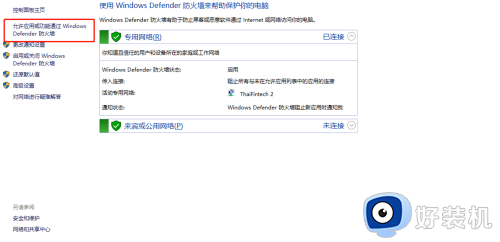
第五步,打开程序列表之后,勾选允许通讯的应用。
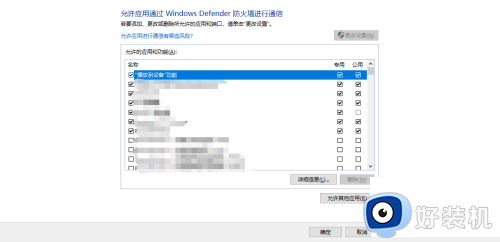
第六步,点击防火墙左侧的高级设置,可以进行更加高级的防火墙规则设置。
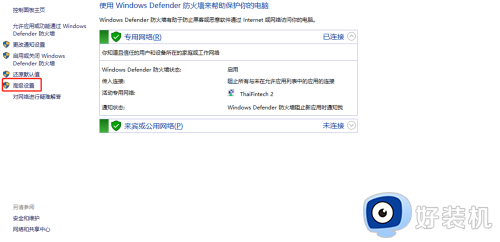
以上就是小编给大家带来的windows10防火墙的高级设置打不开解决方法了,有出现这种现象的小伙伴不妨根据小编的方法来解决吧,希望能够对大家有所帮助。