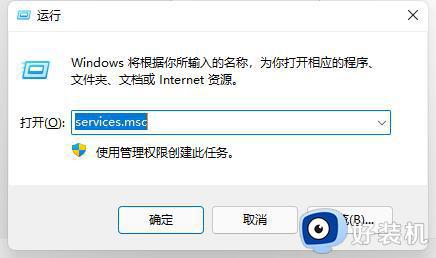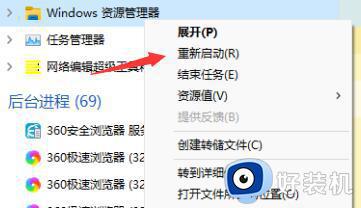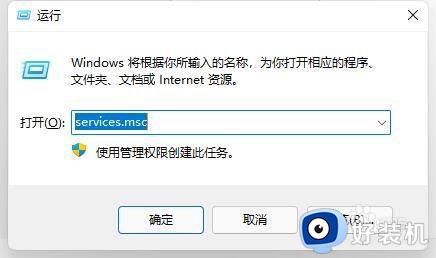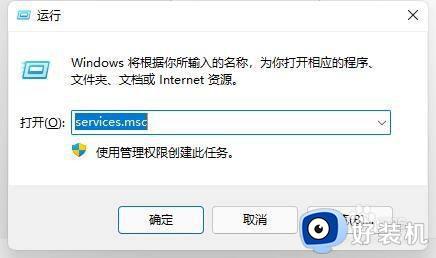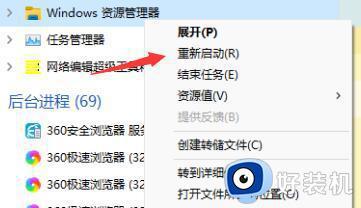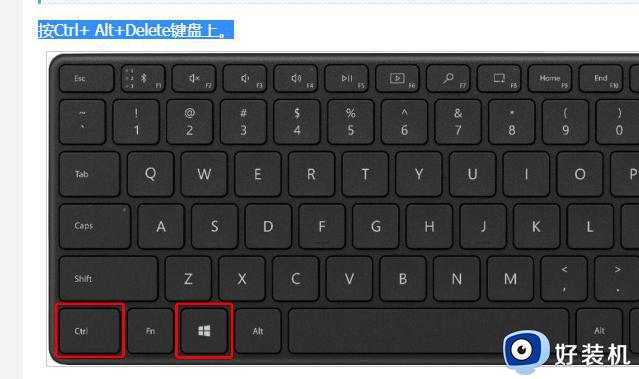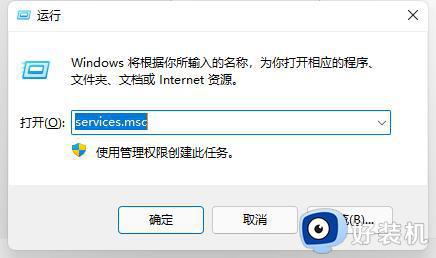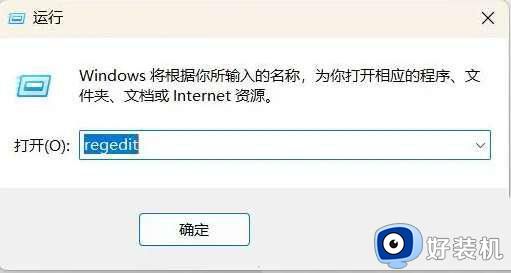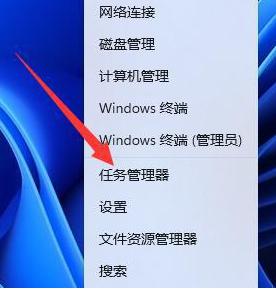win11点开始没反应如何解决 win11电脑下面开始键点了没反应怎么办
我们可以通过win11电脑的开始按钮来快速打开开始菜单,方便我们打开应用程序,但是有些用户发现win11电脑的开始按键点击之后却没有反应,那么win11电脑下面开始键点了没反应怎么办呢?今天小编就教大家win11点开始没反应如何解决,如果你刚好遇到这个问题,跟着小编一起来操作吧。
推荐下载:win11专业版
方法如下:
方法一
1、有可能是因为系统卡主了,这时候只需要按下键盘“ctrl+shift+esc”打开任务管理器。
2、然后在其中找到“Windows资源管理器”,右键选中它点击“重新启动”即可。
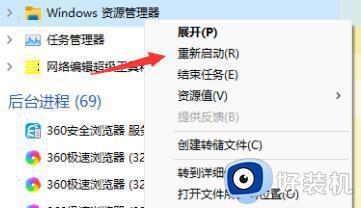
方法二
1、还有可能是因为我们开启了Windows推送通知服务,将它关闭即可。
2、首先按下“win+r”快捷键调出运行,然后输入“services.msc”回车确定。
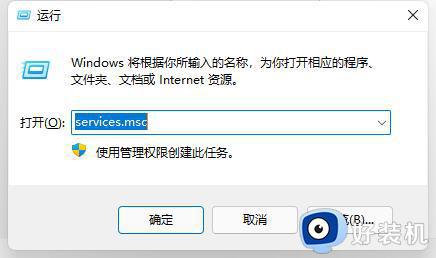
3、然后在服务列表中找到“Windows推送通知系统服务”,双击打开。
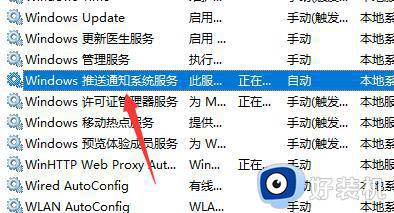
4、接着在其中将启动类型更改为“禁用”,再点击下面的“停止”。
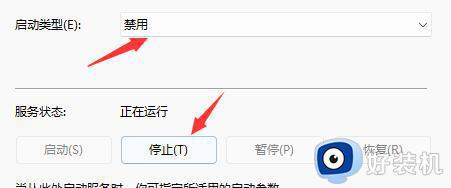
5、点击“确定”保存后,重启电脑就可以了。
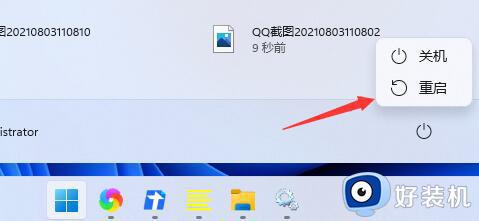
方法三
可以尝试下重启电脑。
以上就是win11点开始没反应如何解决的全部内容,有遇到相同问题的用户可参考本文中介绍的步骤来进行修复,希望能够对大家有所帮助。