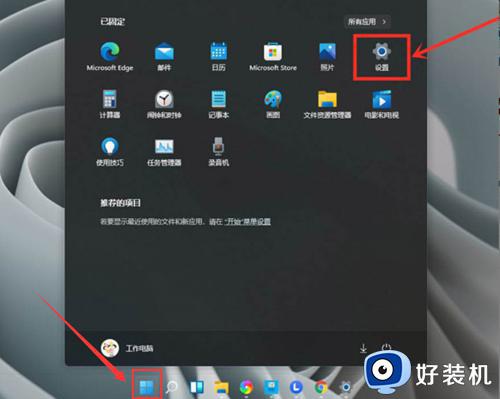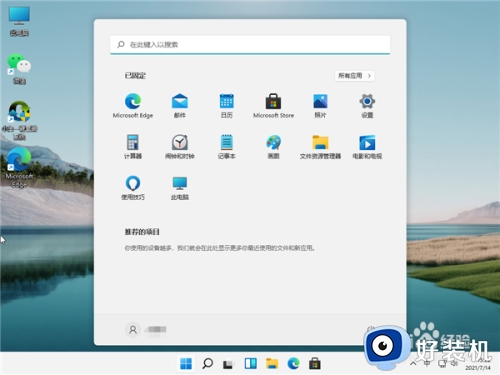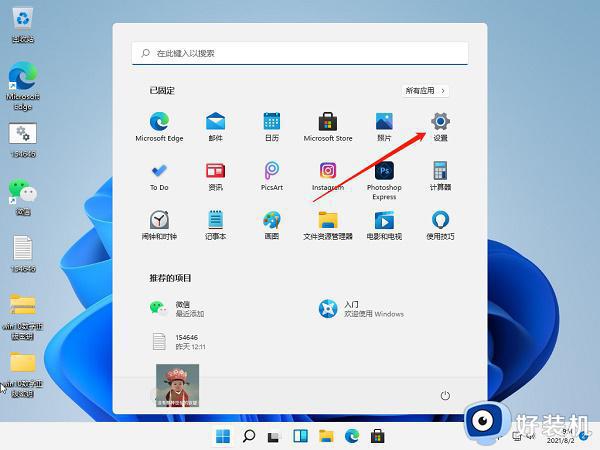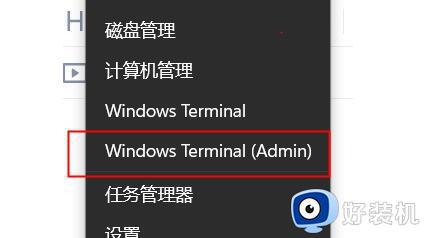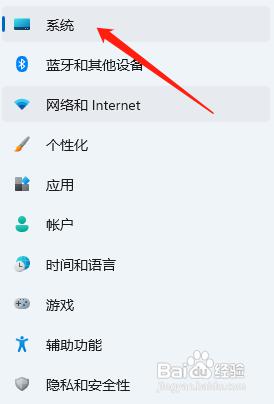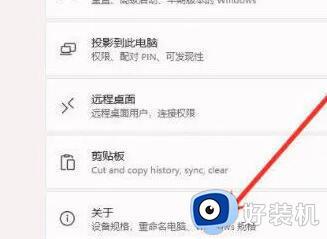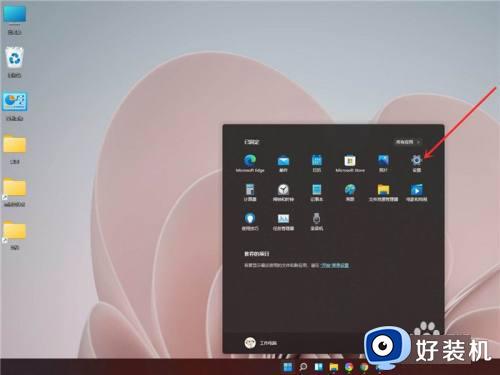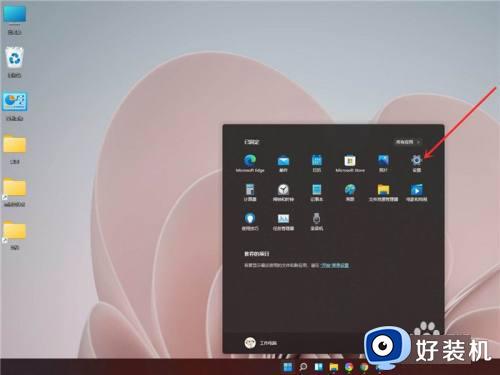win11怎么设置性能模式 win11开启性能模式的详细操作步骤
时间:2023-09-26 11:07:41作者:zheng
我们如果在使用win11电脑的时候发现电脑在玩游戏或者办公时出现卡顿的情况的话,可以开启win11的性能模式来减少卡顿的情况,有些用户就想要知道win11开启性能模式的详细操作步骤是什么。今天小编就教大家win11怎么设置性能模式,如果你刚好遇到这个问题,跟着小编一起来操作吧。
推荐下载:windows11下载地址
方法如下:
1、按 Win 键,或点击开始菜单,在打开的应用中,选择设置。
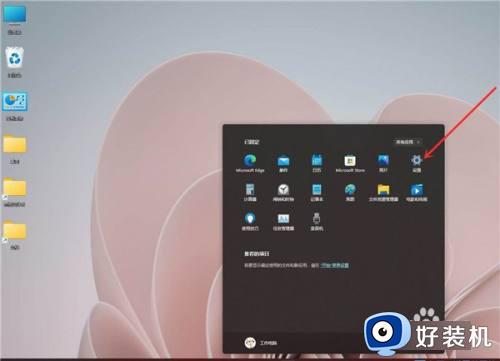
2、设置窗口,左侧点击系统,右侧点击关于(设备规格,重命名电脑、Windows 规格)选项。
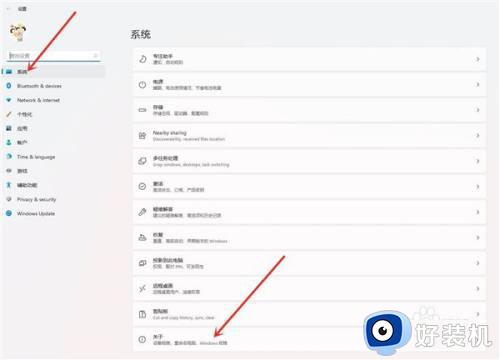
3、系统 - 关于下,点击高级系统设置,打开系统属性窗口。
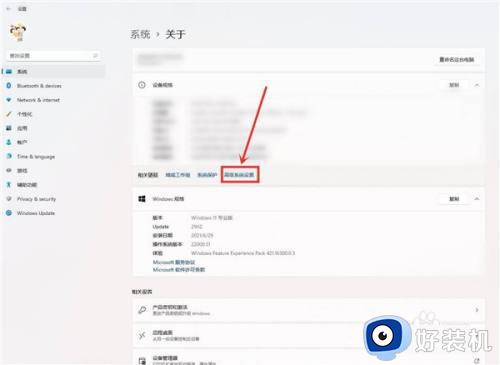
4、系统属性窗口,切换到高级选项卡,点击性能(视觉效果,处理器计划,内存使用,以及虚拟内存)下面的设置。
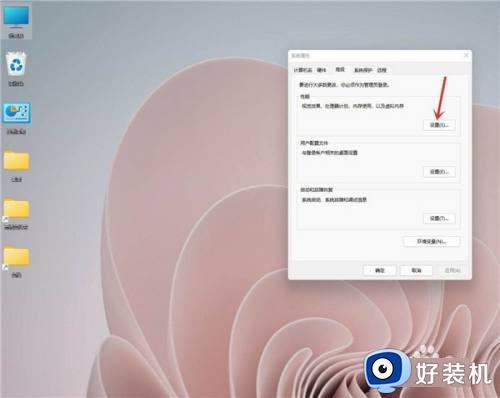
5、性能选项窗口,选择调整为最佳性能,然后点击确定即可。
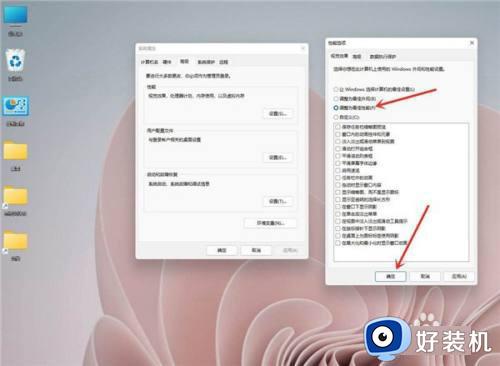
以上就是win11怎么设置性能模式的全部内容,有遇到相同问题的用户可参考本文中介绍的步骤来进行修复,希望能够对大家有所帮助。