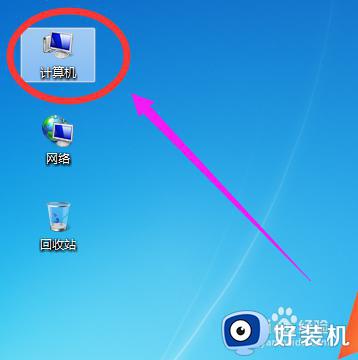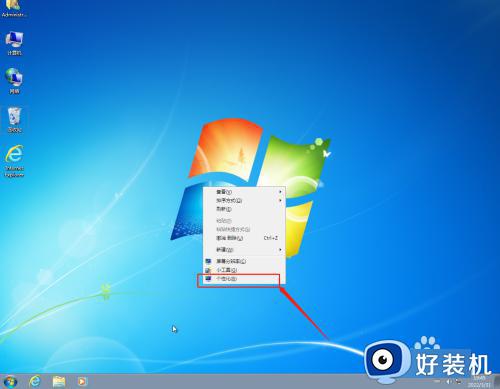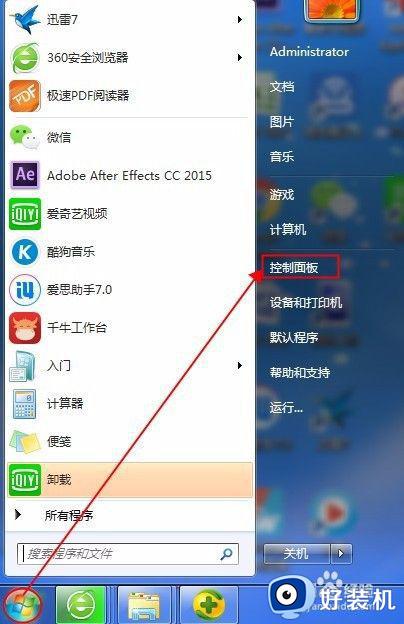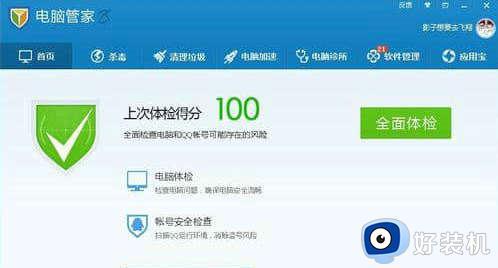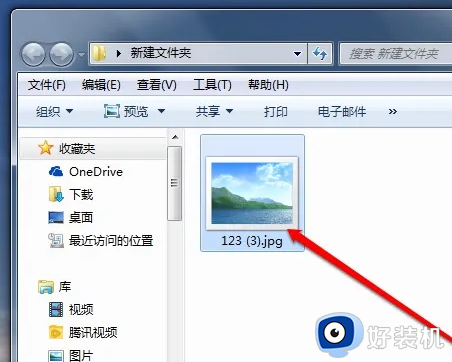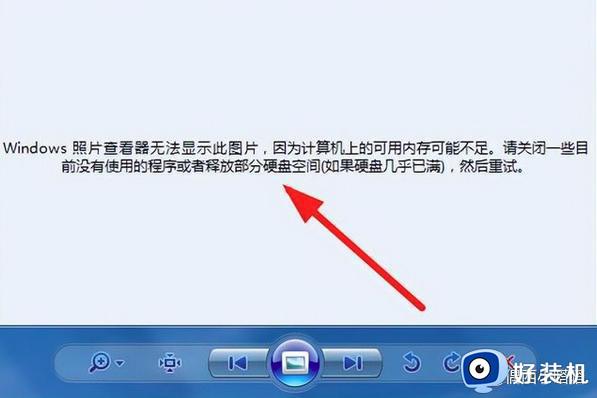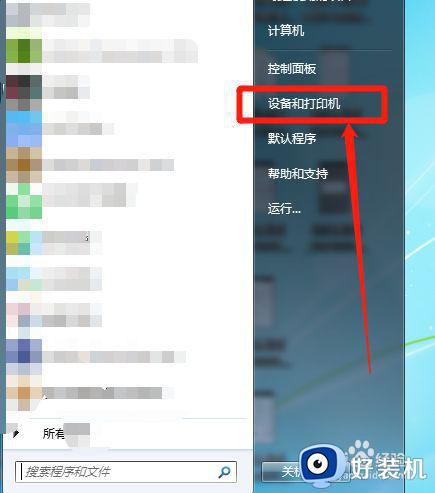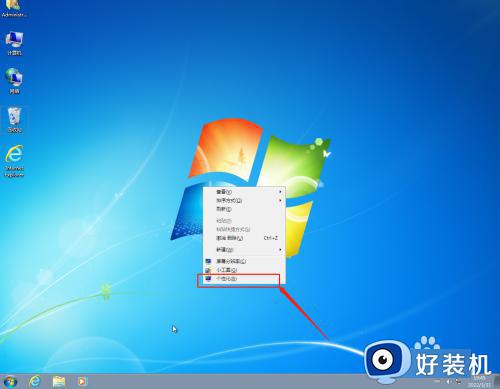怎么设置windows7图片默认打开方式 windows7设置图片文件默认打开方式的教程
时间:2023-07-22 11:05:00作者:mei
一些用户在win7系统中安装多种视频软件或者图片软件,导致打开图片文件时弹出打开格式的选择窗口,只有选择之后才能开启,这个步骤有点多余,其实大家可以设置一下默认打开文件的格式,避免出现重复操作的现象,下面一起看看操作步骤。
推荐:win7纯净版系统
1、在电脑端打开控制面板。
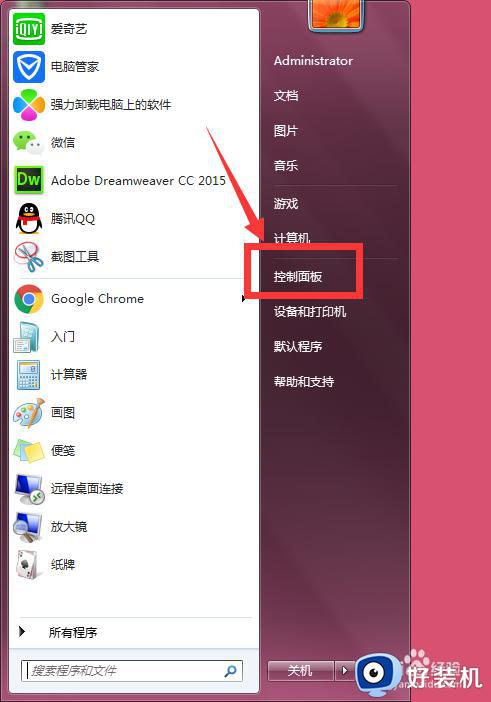
2、在控制面板中,找到-程序-选项,点击打开。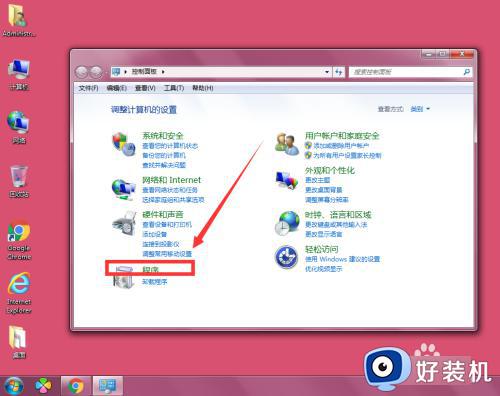
3。在程序栏中,再点击打开-默认程序。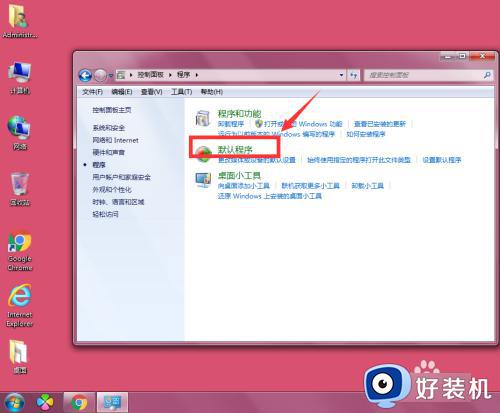
4、然后继续选择打开-设置默认程序。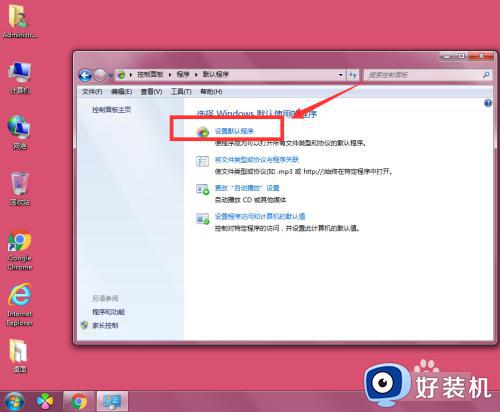
5、在设置默认程序栏中,可以看到电脑端的所有格式,在这里可以批量修改视频、图片等文件的默认打开格式。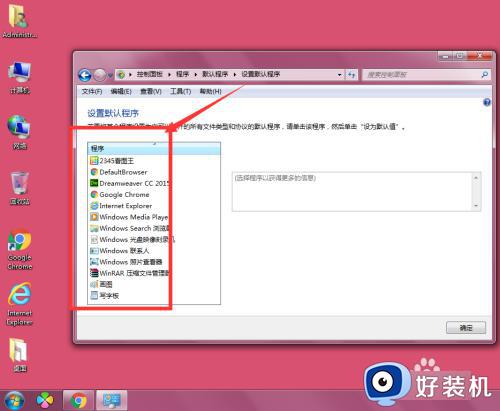
6、比如将图片的打开格式为2345软件打开格式,选择格式,然后点击右侧的设置为默认程序,点击确定。当再打开图片时,图片就是在2345图片中打开
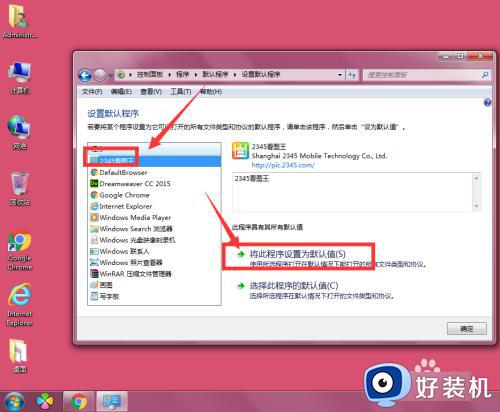
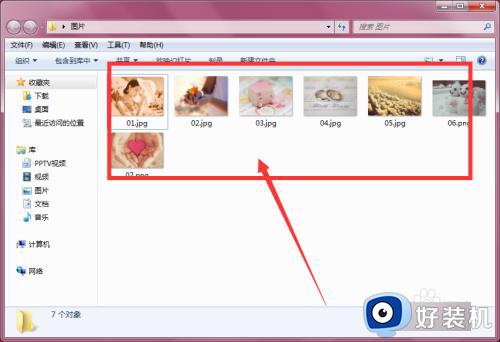
7、如果我们选择打开的默认方式为电脑自带的-画图工具,选中画图工具,选择设置为默认打开方式,点击确定。当再次打开图片时,图片会显示在画图工具中,如图所示。
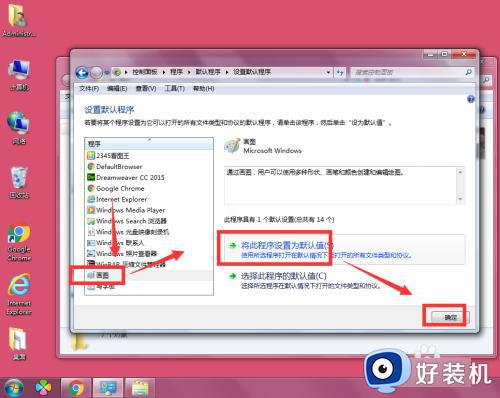
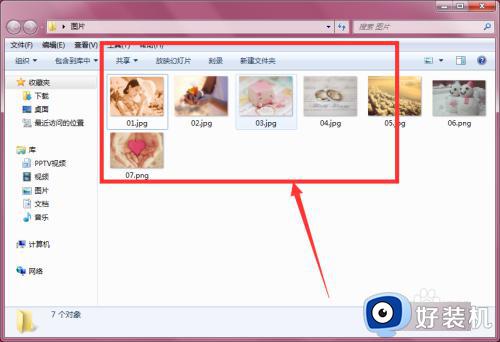
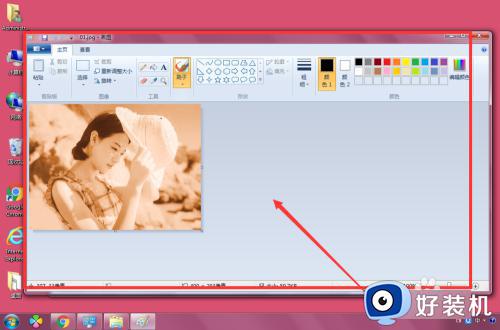
8、在默认打开设置栏中红,还可以对视频、浏览器的默认打开方式设置。
以上分享windows7设置图片文件默认打开方式的步骤,设置之后就不用再选项打开方式,图片也就自动打开查看了。