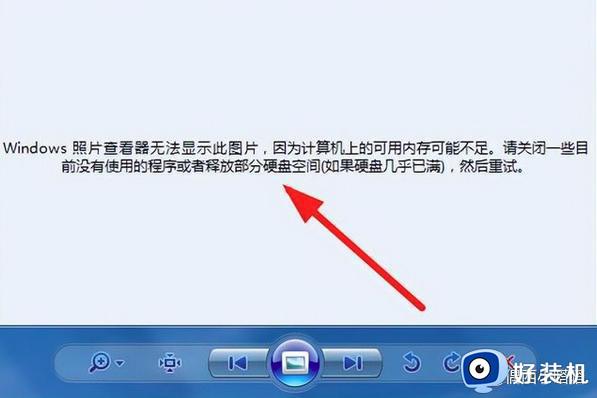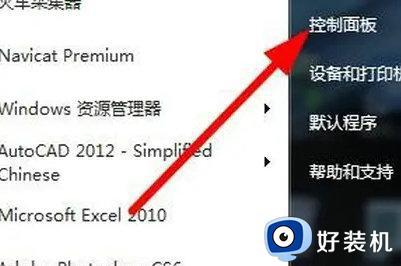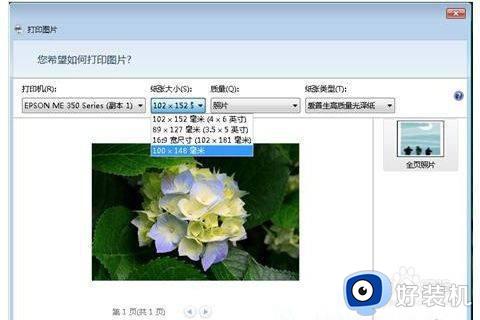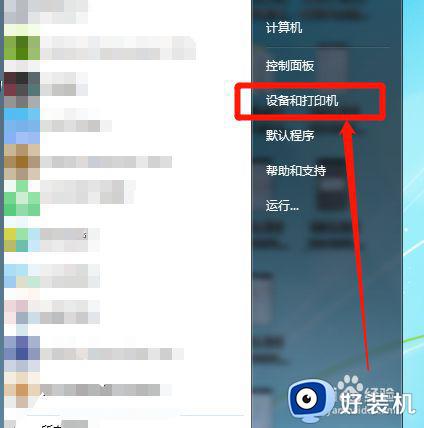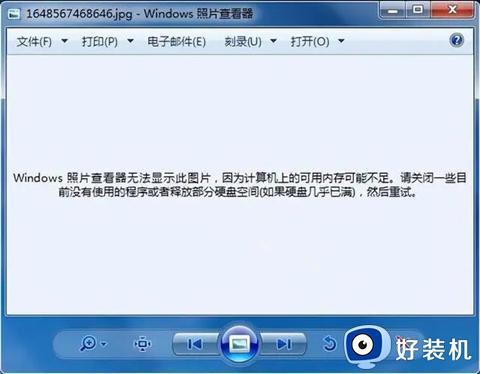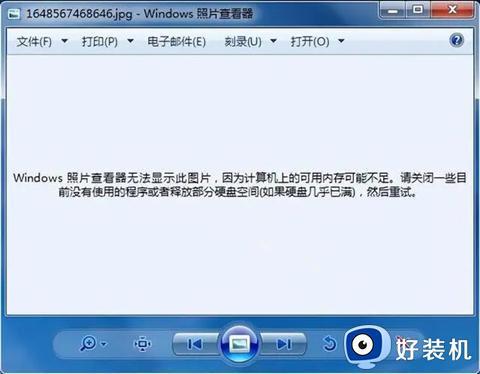windows7照片查看器无法打开此图片怎么办
时间:2023-03-29 14:30:27作者:run
在windows7中文版系统中,有些用户想要通过微软系统自带的照片查看器来浏览图片时却总是无法打开,今天小编教大家windows7照片查看器无法打开此图片怎么办,操作很简单,大家跟着我的方法来操作吧。
具体方法:
方法一:打印机设置问题修改
1、首先,打开电脑中的“控制面板”,找到“设备和打印机”,进入。
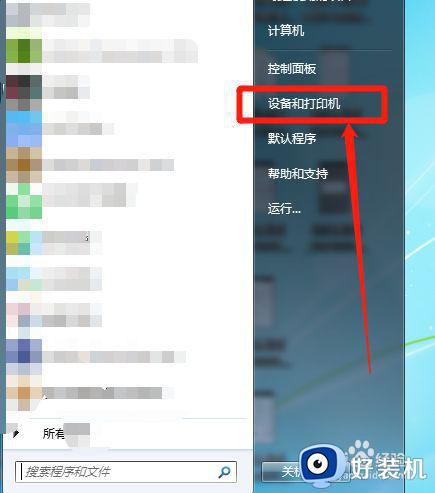
2、其次,鼠标右键点击正在使用的打印机,选择“打印机属性”。
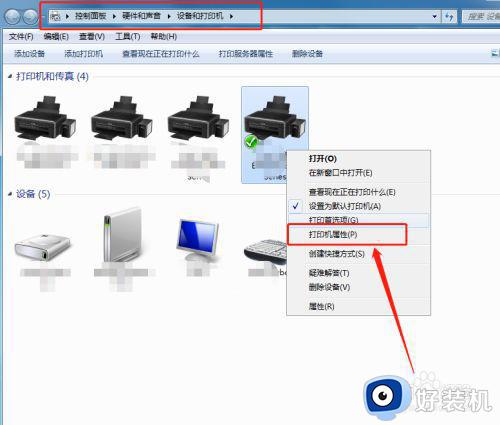
3、然后,在属性窗口,找到“颜色管理”,点击,选择“高级”,“设备配置文件”为“系统默认”即可,具体如图。
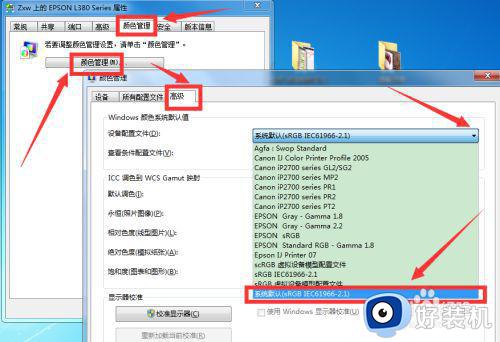
方法二:文件显示设置调整
1、在电脑上,找到“计算机”,打开,上面工具栏中,点击“工具”,选择“文件夹选项”。
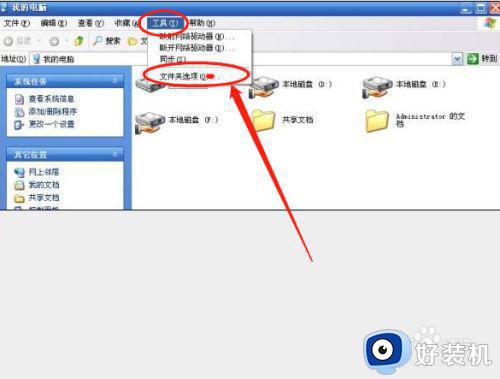
2、接着,点击“查看”,把“始终显示图标,从不显示缩略图”前面框框中的勾去掉,点击"确定按钮。
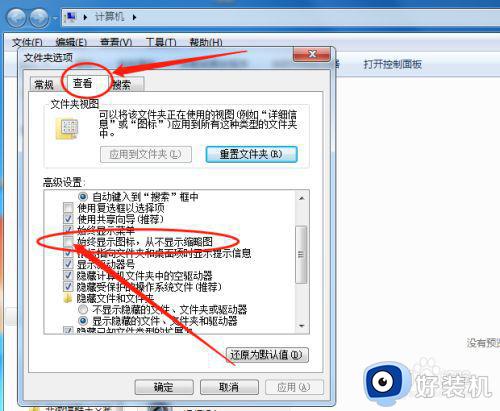
方法三:使用其他看图软件
如果上述方法还是解决不了问题,还有一个可能是图片格式不支持打开,如还不行,建议用其他看图软件试一试。
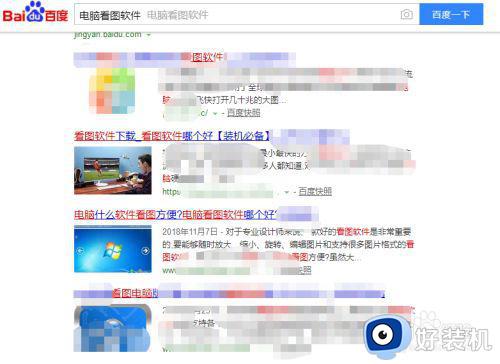
以上就是关于windows7照片查看器无法打开此图片处理方法的全部内容,碰到同样情况的朋友们赶紧参照小编的方法来处理吧,希望能够对大家有所帮助。