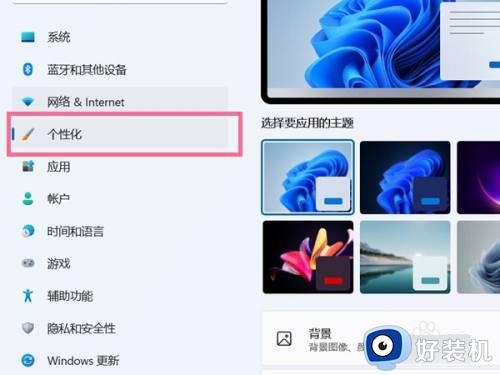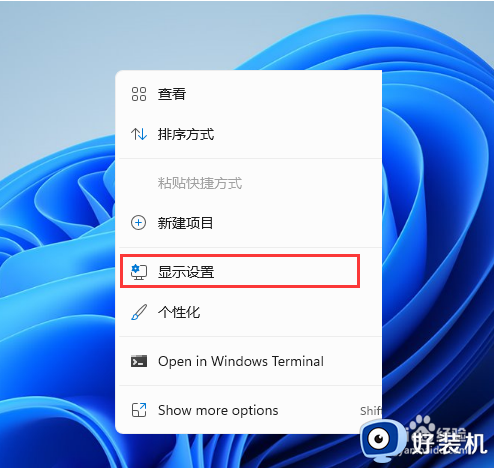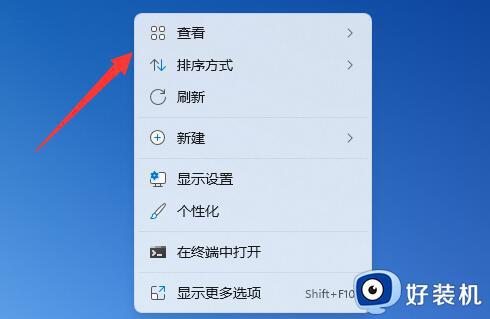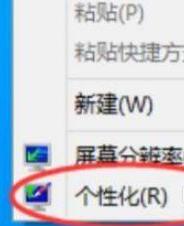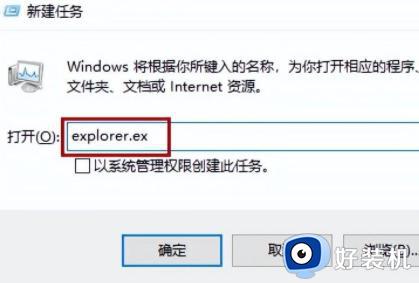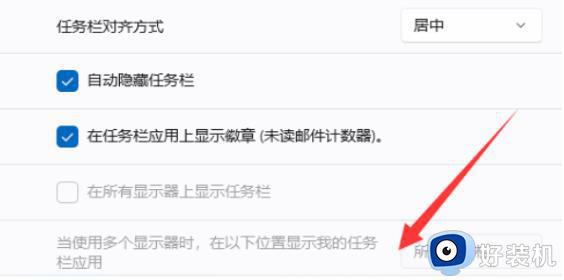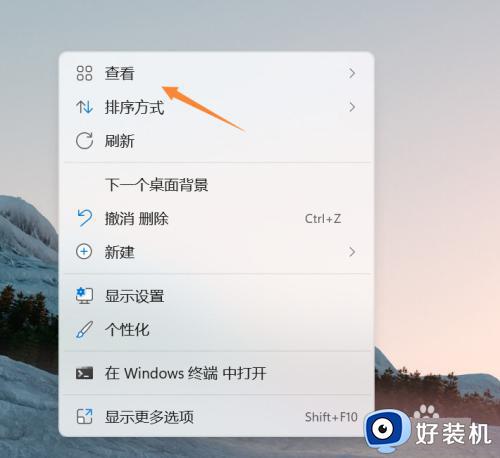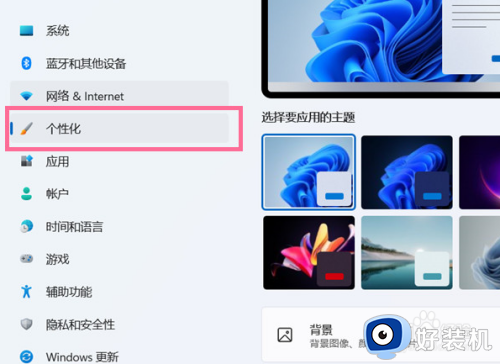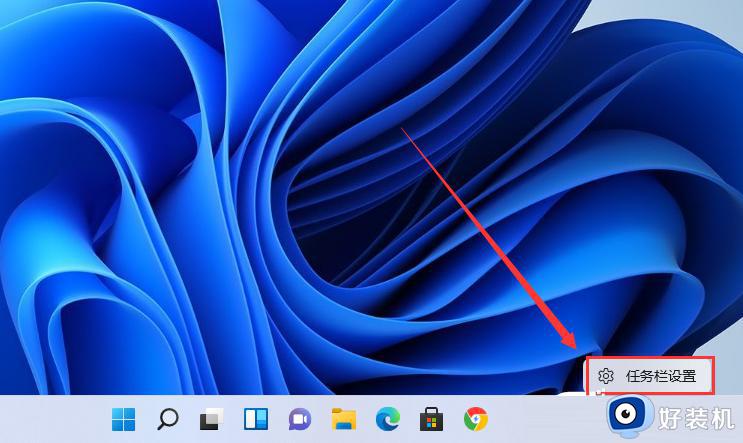win11桌面上的此电脑消失的解决方法 win11此电脑桌面图标没了怎么修复
时间:2023-06-29 11:07:38作者:zheng
一般情况下,我们只需要在win11电脑的桌面上就可以找到此电脑的图标并且打开它,但是有些用户在使用win11电脑的时候发现win11电脑桌面上的此电脑图标不见了,导致打开此电脑界面非常麻烦,那么该如何修复呢?今天小编就教大家win11桌面上的此电脑消失的解决方法,如果你刚好遇到这个问题,跟着小编一起来操作吧。
推荐下载:win11官方iso镜像下载
方法如下:
1、首先,在桌面空白处单击鼠标右键,选择“个性化”,点击进入;
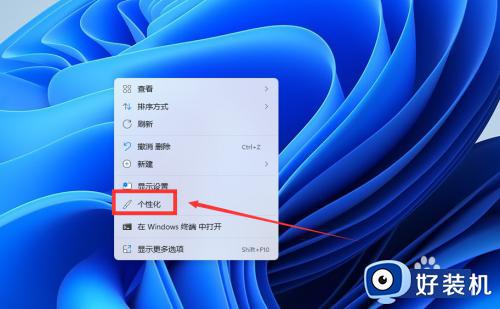
2、在个性化栏中找到“主题”,点击进去;
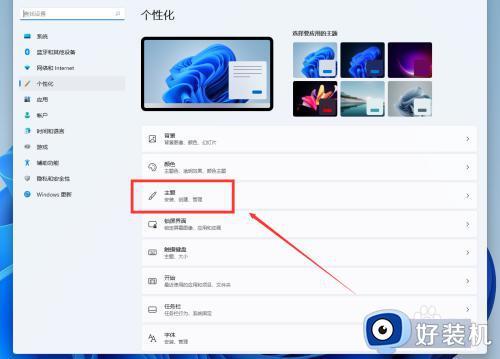
3、选择“桌面图标设置”,点击进入;
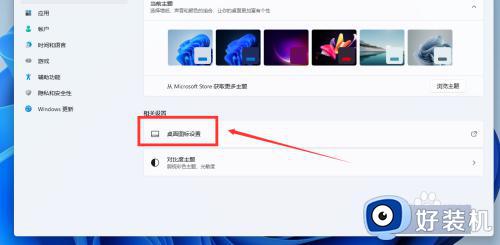
4、将桌面图标下的“计算机”选项勾选,点击“确定”即可。
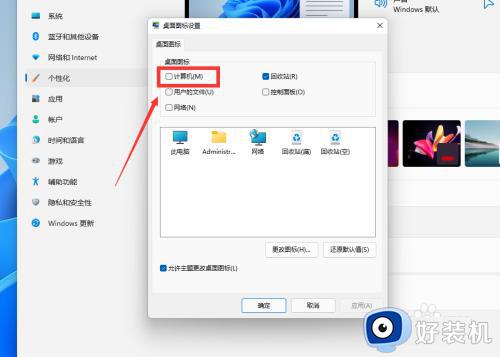
以上就是关于win11桌面上的此电脑消失的解决方法的全部内容,还有不懂得用户就可以根据小编的方法来操作吧,希望能够帮助到大家。