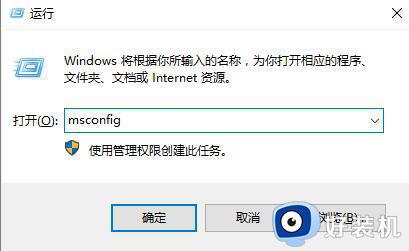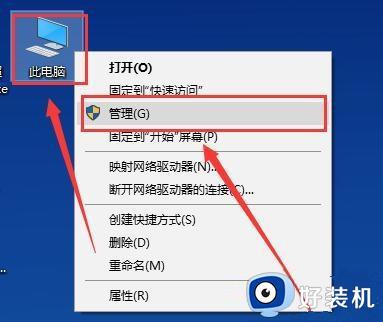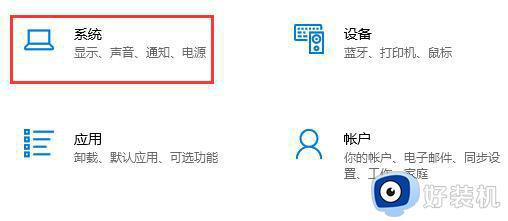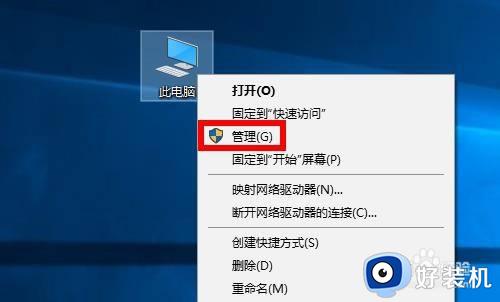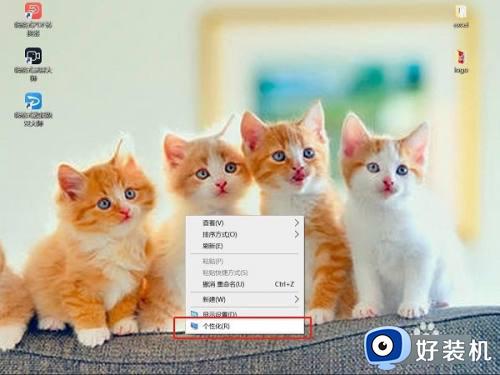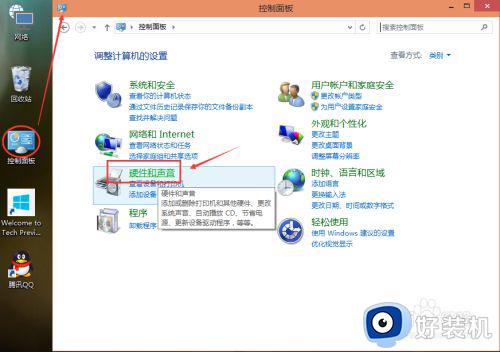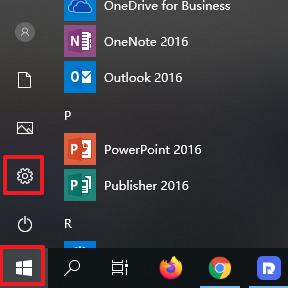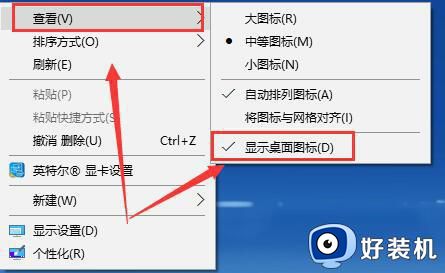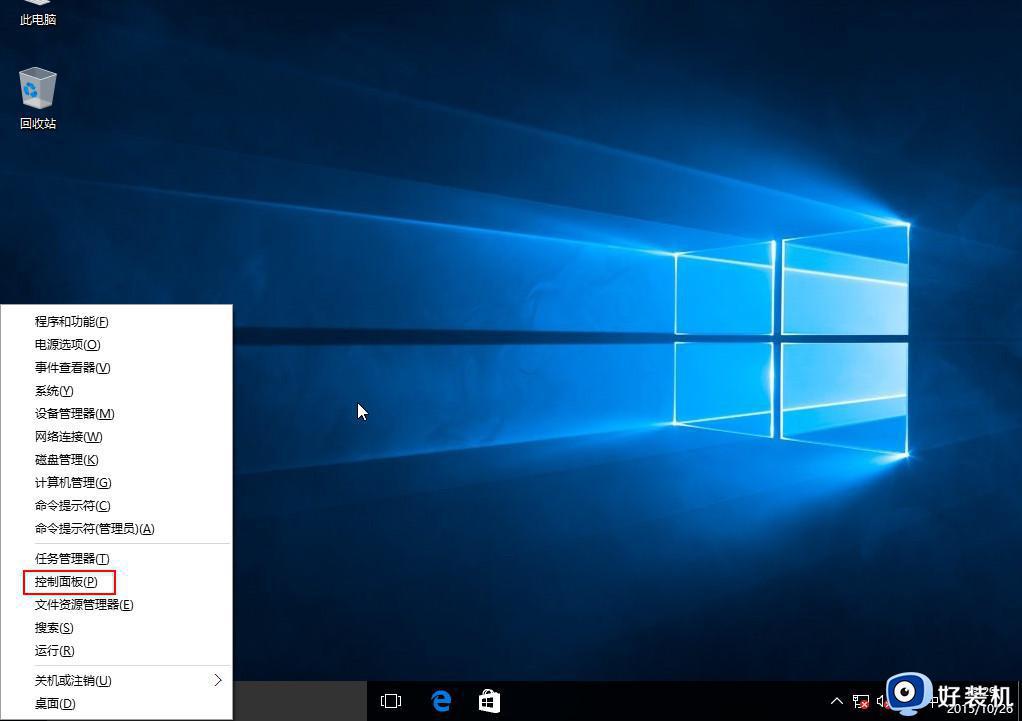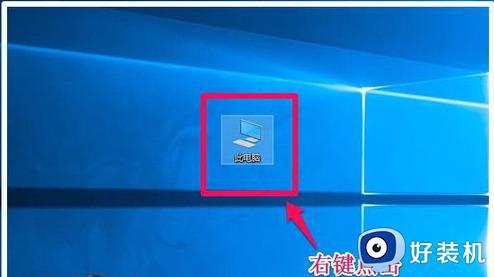win10待机自动关机怎么回事 win10待机后自动关机如何解决
电脑一段时间不动通常就会自动进入待机状态,通常唤醒一下就可以使用了,可是有不部分win10系统用户却遇到待机自动关机的情况,不知道是怎么回事,原因很多,本文这就给大家讲解一下win10待机后自动关机的详细解决方法供大家参考。
推荐:win10专业版iso原版镜像下载
具体解决方法如下:
第一种、
1、可能是和电脑快速启动功能造成冲突,建议关闭快速启动功能,在设置中,选择【系统】。

2、然后在电源和睡眠中,找到【其他电源设置】进入。
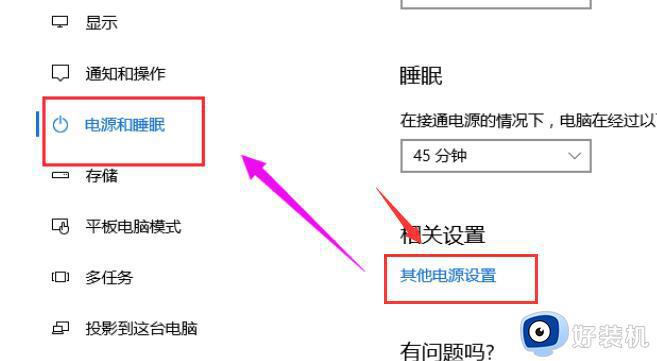
3、在左侧点击【选择电源按钮的功能】进行设置。
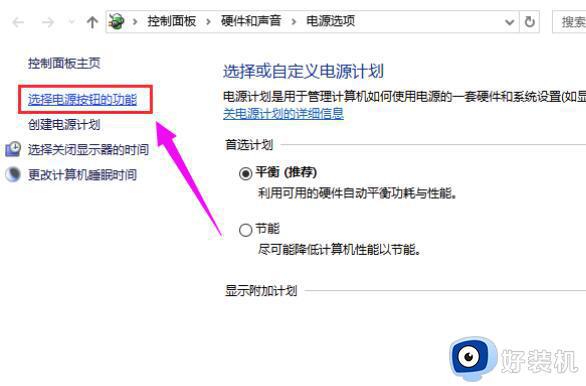
4、点击【更改当前不可用的设置】。
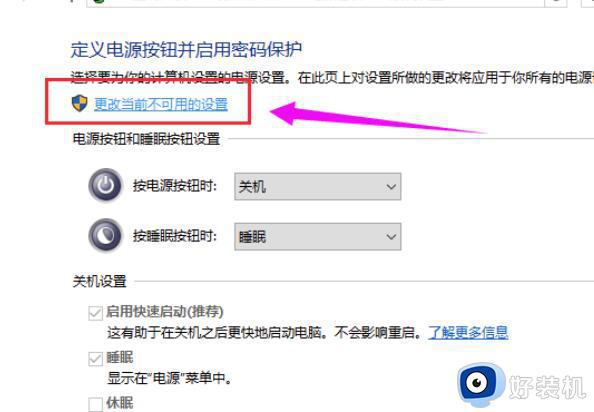
5、在下面将【启用快速启动】的勾选取消掉。并保存设置。
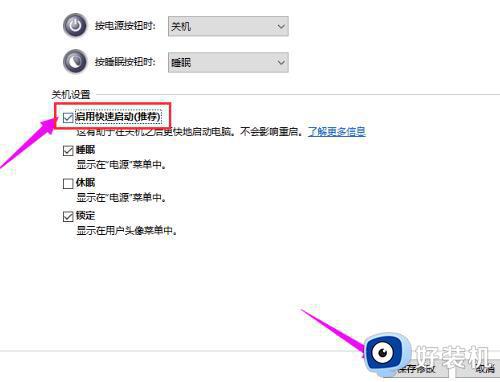
第二种、
1、可能是电脑进入休眠状态,必须按一下电源键才能唤醒电脑。
2、依然实在电源和睡眠中,将睡眠项的设置更改为【从不】。
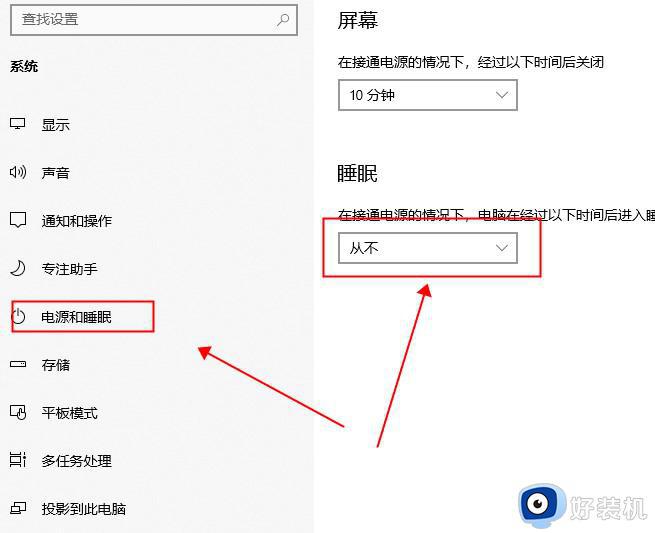
3、然后继续打开【其他电源设置】,选择左侧的【更改计算机睡眠时间】。
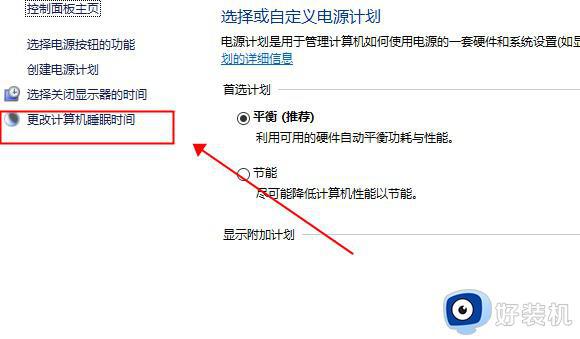
4、将使计算机进入睡眠状态更改为【从不】,然后点击下方的【更改高级电源设置】。
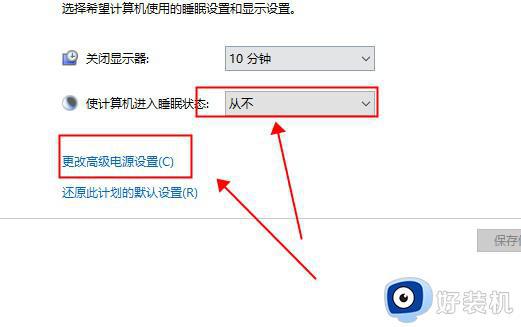
5、展开【睡眠】选项,将在此时间后睡眠和在此时间后休眠都设置为【从不】。
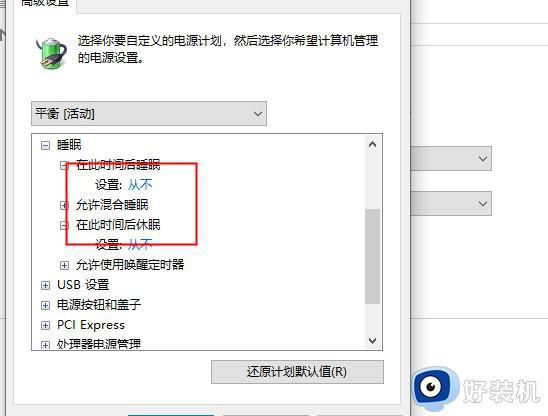
第三种、
1、按下【Win】+【X】组合键,打开【命令提示符:管理员】。输入【powercfg -h off】并回车键执行。
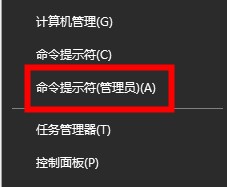
以上给大家讲解的就是win10待机自动关机的详细解决方法,如果你有碰到相同情况的话,不妨可以学习上面的方法步骤来进行操作吧。