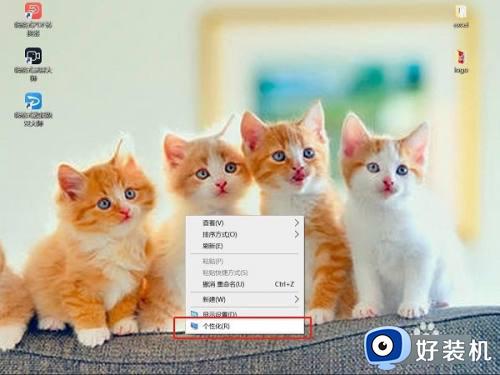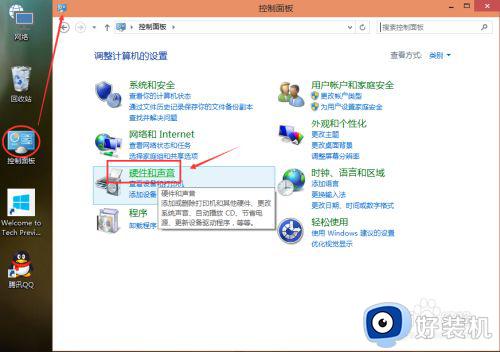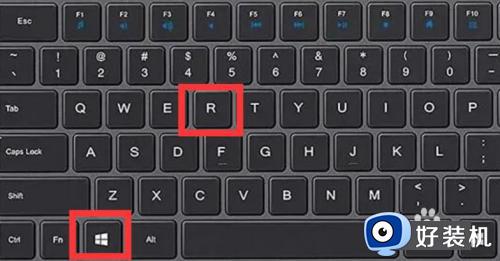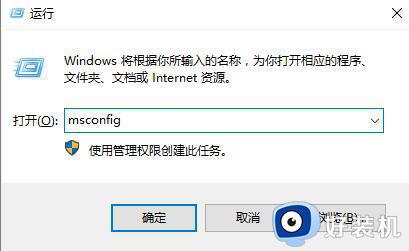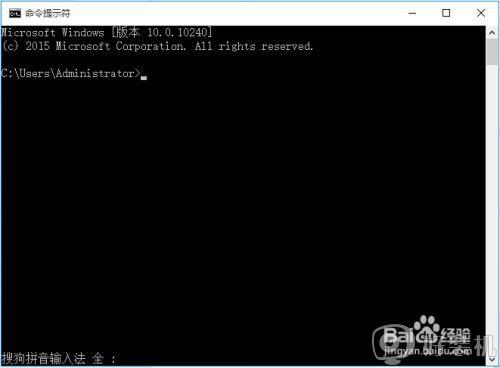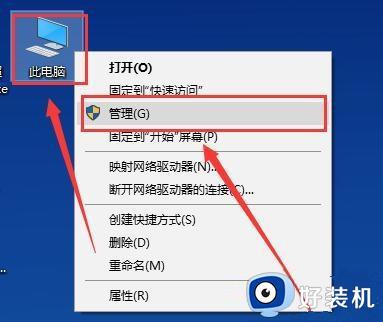win10电脑自动待机怎么解除 取消win10自动待机设置方法
时间:2022-11-15 09:31:19作者:xinxin
在运行win10中文版电脑的过程中,难免有些用户需要离开一会,这时系统在无人操作的情况下就会自动进入到待机状态,对此有些用户就想要将win10系统中默认的自动待机设置取消,那么win10电脑自动待机怎么解除呢?这里小编就来告诉大家消win10自动待机设置方法。
推荐下载:win10免激活纯净版
具体方法:
1.双击打开Win10系统桌面上的控制面板,然后点击硬件和声音,如下图所示。
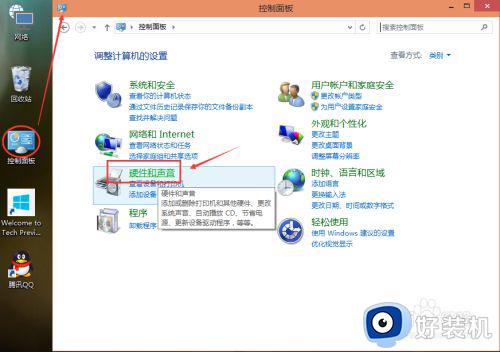
2.在硬件和声音窗口里点击电源选项,如下图所示。
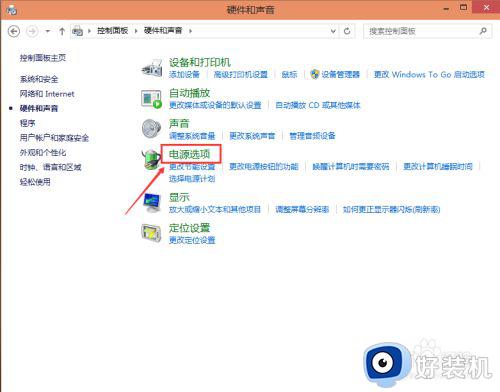
3.点击电源选项左侧的选择关闭显示器时间,如下图所示。
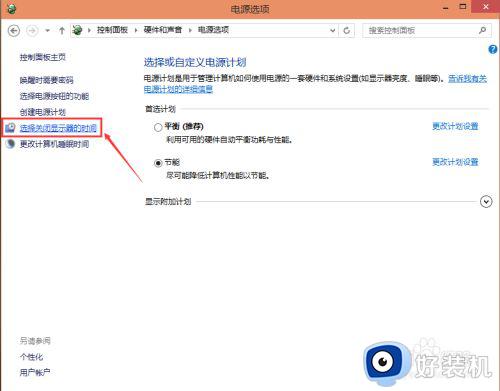
4.在编辑计划设置窗口里点击关闭显示器的下拉列表选择多久后关闭显示器进入待机模式的时间,如下图所示。
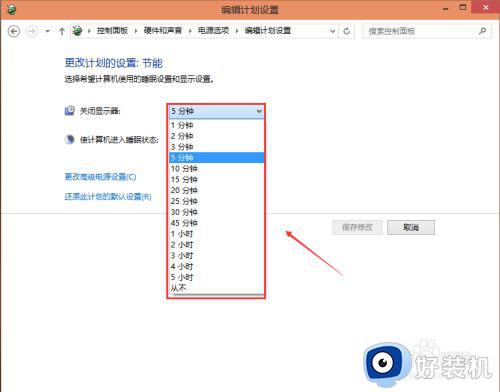
5.选择好Win10系统进入待机模式的时间后。点击保存修改。如下图所示。
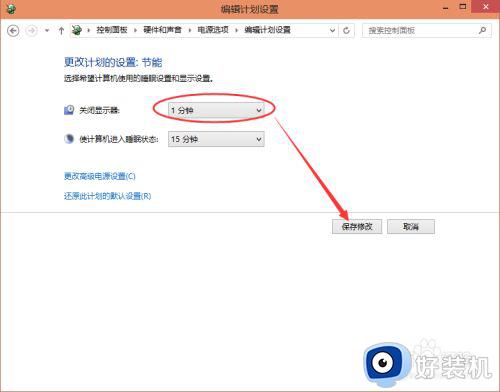
上述就是小编告诉大家的消win10自动待机设置方法了,有需要的用户就可以根据小编的步骤进行操作了,希望能够对大家有所帮助。