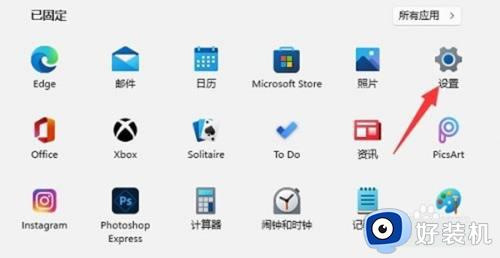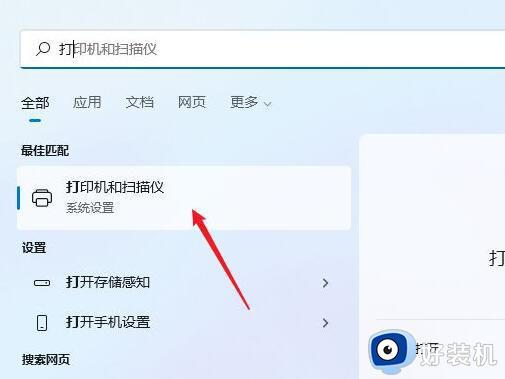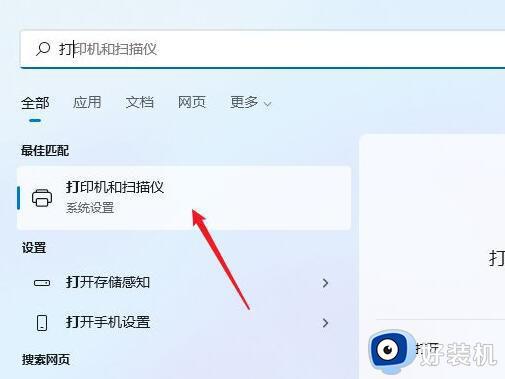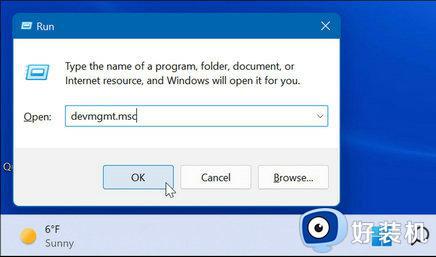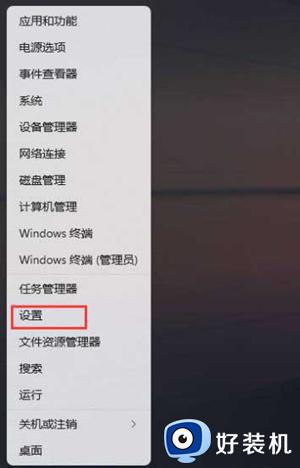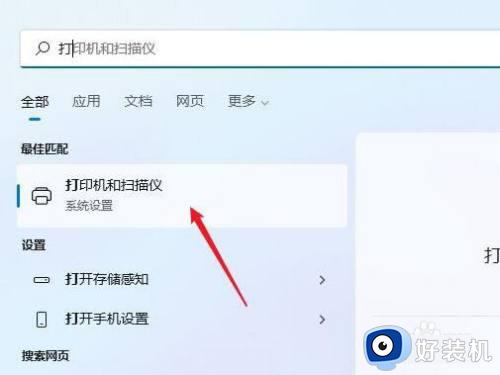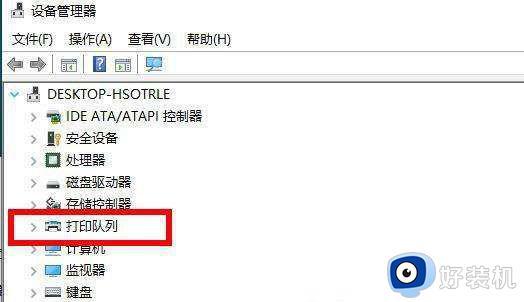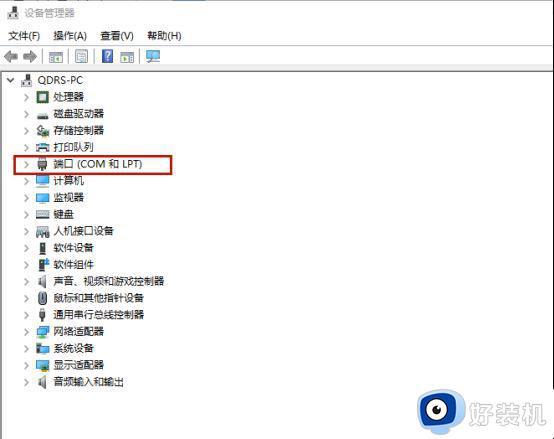windows11如何安装打印机驱动 windows11安装打印机驱动的教程
我们都知道如果要在电脑中使用打印机的话,是需要安装打印机驱动才可以的,不过有很多人升级到windows11系统之后,却不知道如何安装打印机驱动吧,其实操作方法也不会麻烦,有一样需求的用户们可以跟随着笔者一起来看看windows11安装打印机驱动的教程。
方法如下:
1、打开进入windows11系统,在任务栏上点击搜索图标,通过搜索功能找到打印机和扫描仪管理功能;
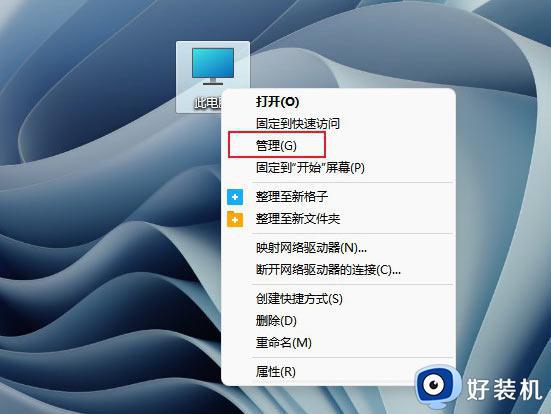
2、进入打印机和扫描仪管理界面,点击添加设置按钮,系统自动进行搜索可以添加的打印机;
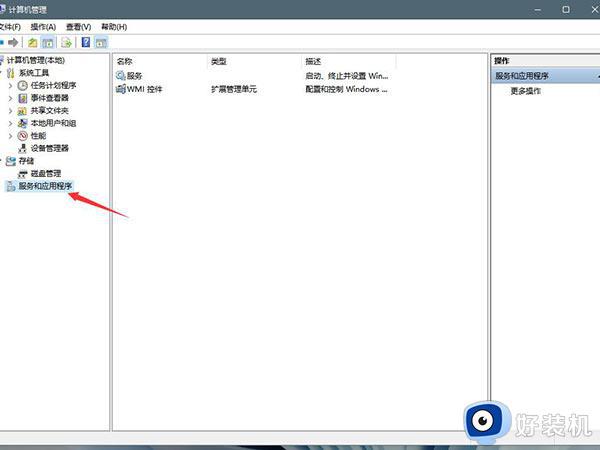
3、如果搜索不到,就在下面的我需要的打印机不在列表中,点击手动添加链接;
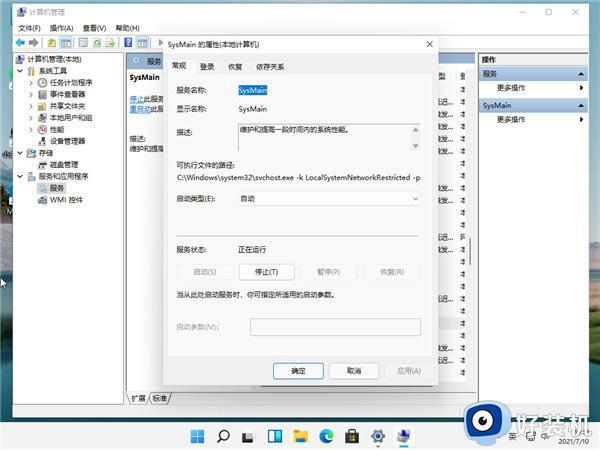
4、打开添加打印机窗口,在选项中选择使用ip地址或主机名添加打印机;
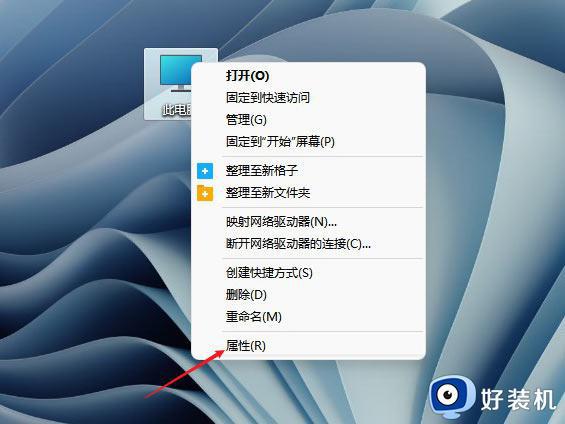
5、在设备类型中选择自动检测或TCP/IP设备,在主机名或IP地址中输入打印机的IP地址;
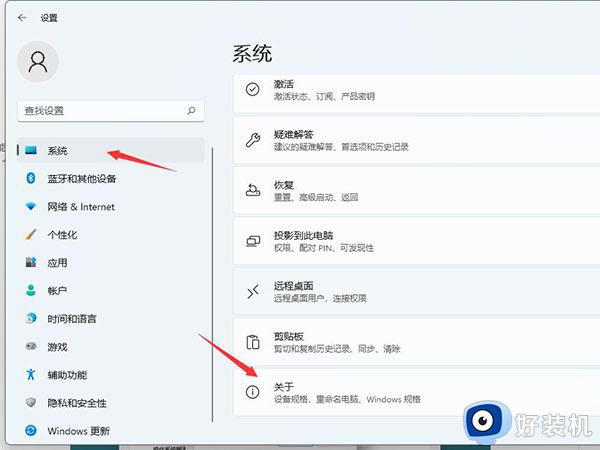
6、下一步,就会自动搜索驱动程序,如果没找到就会弹出驱动安装窗口,点击从磁盘安装选择已经下载好的驱动程序,打印机驱动程序最好到对应的品牌网站去下载;
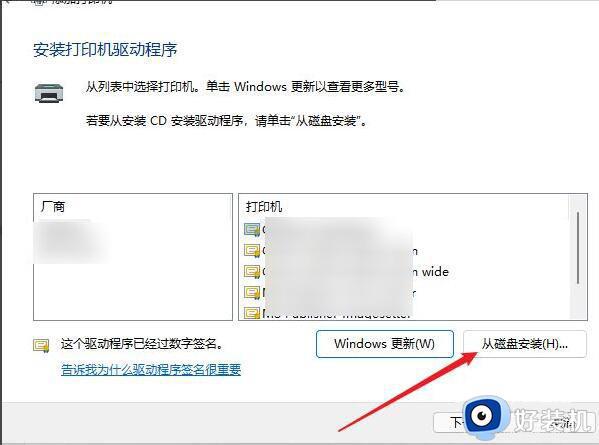
7、接下来就是等待自动安装完成,安装成功后就可以使用了,可以测试一下是否可以正常打印。
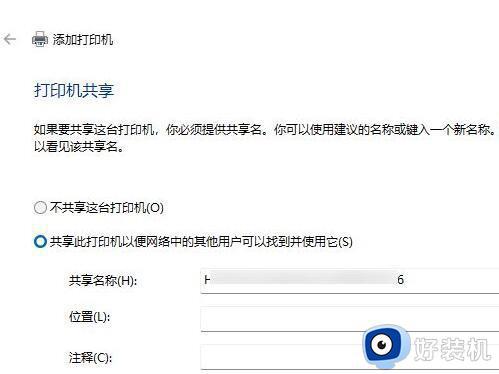
以上给大家介绍的就是windows11安装打印机驱动的详细方法,大家有需要的话可以学习上述方法步骤来进行安装,相信可以帮助到大家。