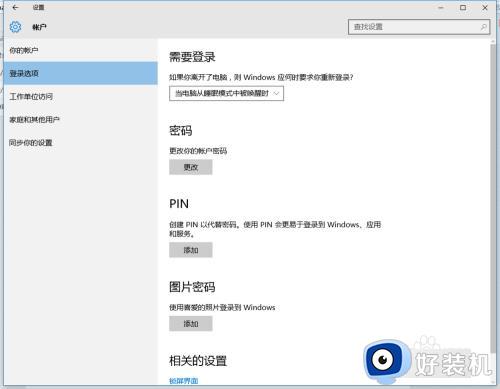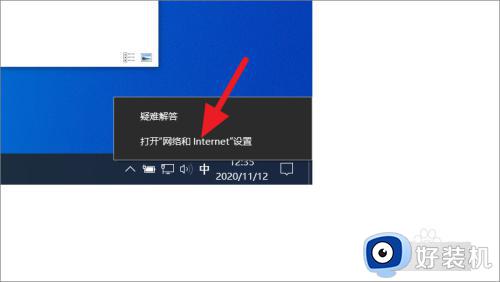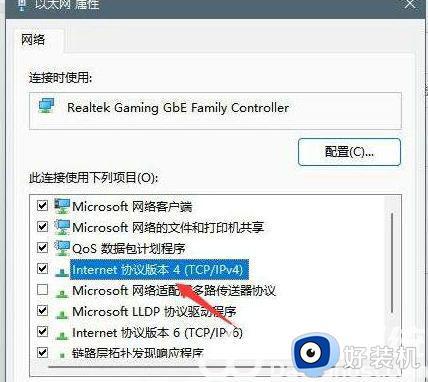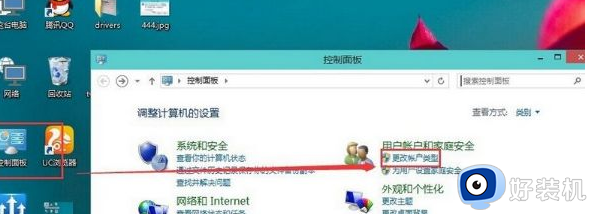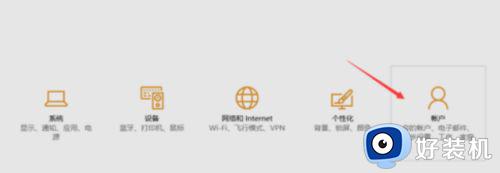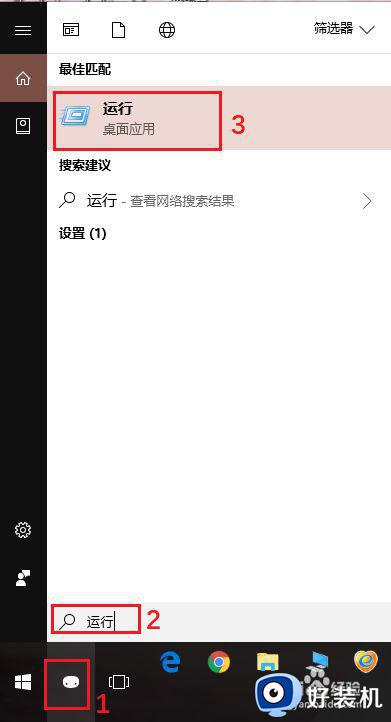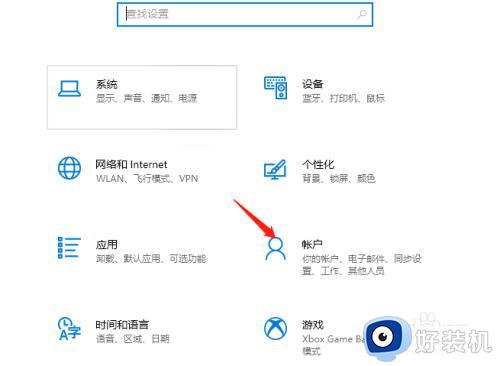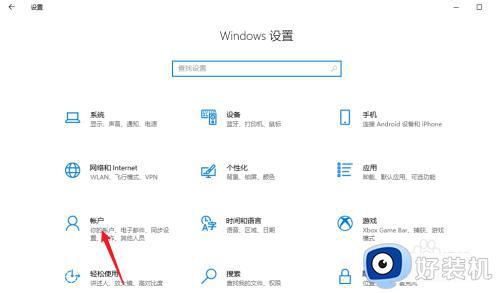win10合并本地账户和微软账户的方法 win10怎么合并本地账户和微软账户
在win10电脑中有两种账户类型,一种是本地账户,一种是微软账户,本地账户只要电脑开机就会登录不需要网络,但是电脑中的设置不能同步到其他电脑,有些用户想要将本地账户和微软账户合并到一起,但是不知道该怎么操作,今天小编就教大家win10合并本地账户和微软账户的方法,如果你刚好遇到这个问题,跟着小编一起来操作吧。
推荐下载:win10纯净版系统
方法如下:
1、事先,你的微软帐户(Microsoft 帐户)的名字你要记下来。假如本地帐户的名字为“李白”,微软帐户的名字为“杜甫”。那么首先你需要记下“杜甫”这个名字。
2、首先,你要用你的本地账户登录电脑,对,就是用“李白”登录电脑。然后,打开搜索,输入“控制面板”,打开控制面板。
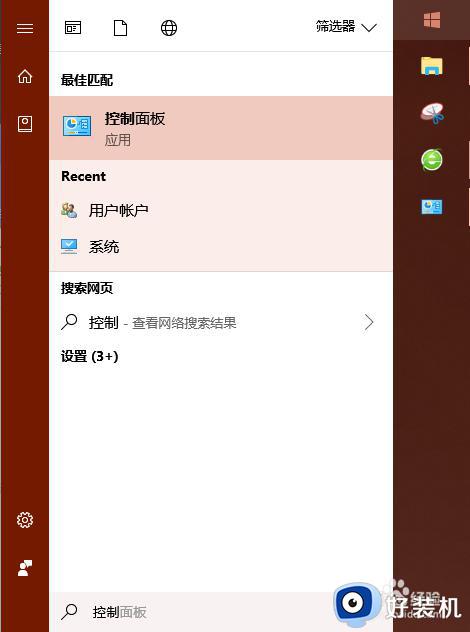
3、找到绿色的“用户帐户”设置并单击,然后再单击那个绿色的名称。
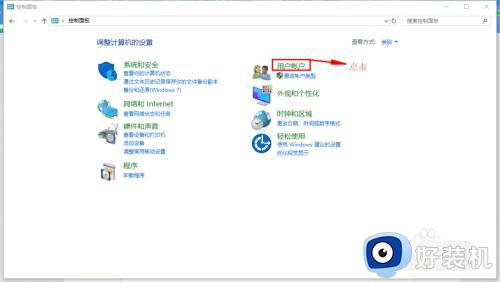
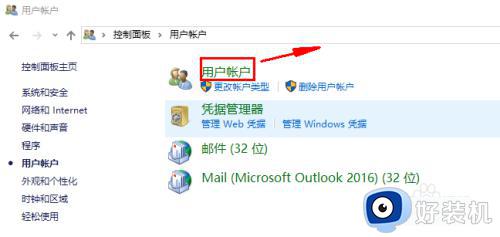
4、进去之后,单击“更改帐户名称”选项,把“李白”改成“杜甫”,然后按确定。
如果名称无法更改,无法保存的话。提示“Windows 有一个相同的用户名”,那么,就需要把你的微软帐户“杜甫”从电脑上删除。
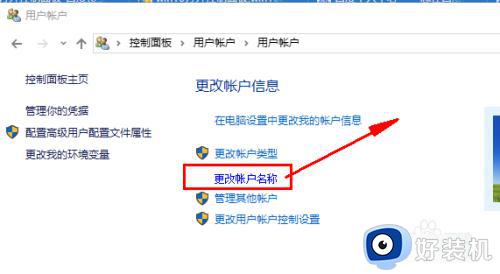
5、点击“管理其他帐户”选项,进去后,把你的微软帐户“杜甫”删除,对,就是那个有邮箱的账户。注意,在删除前一定把一些该备份的东西备份了,该完成的工作完成了。删除完之后,再去更改本地账户“李白”的名称,把名称改成你的微软账户的名称“杜甫”。
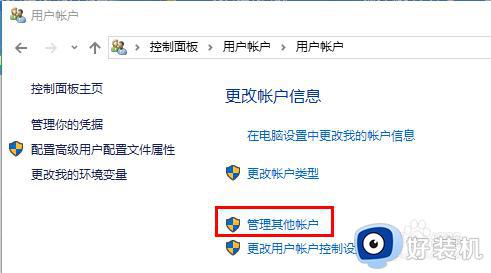
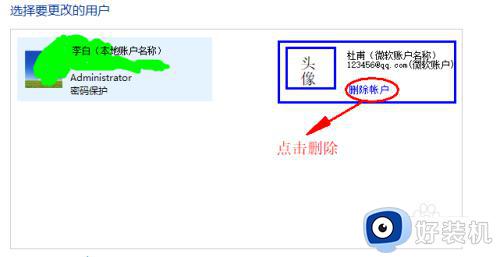
6、然后,打开设置,选择“帐户”选项,进入到“帐户信息”页面,在该页面登录你的微软账号,按照步骤一步一步来,随后你的微软账户就和你的本地账户合在一起啦~~
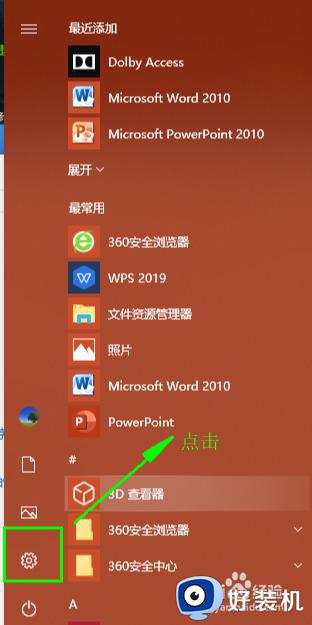
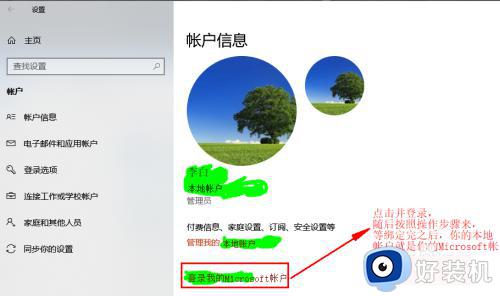
7、给你们看一下本地帐户,微软帐户,本地和微软账号结合帐户的显示区别。最左边本地帐户,中间是微软帐户,右边是结合帐户,这个要在控制面板里才能看到的。
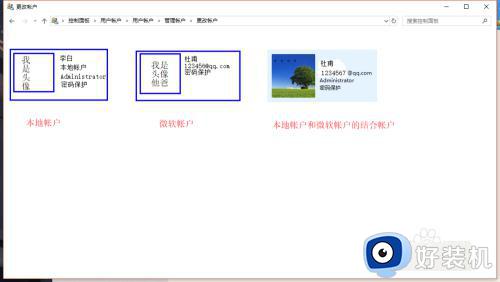
以上就是win10合并本地账户和微软账户的方法的全部内容,还有不懂得用户就可以根据小编的方法来操作吧,希望能够帮助到大家。