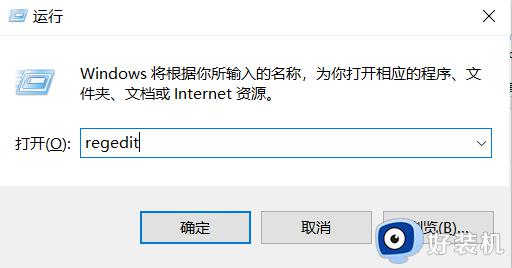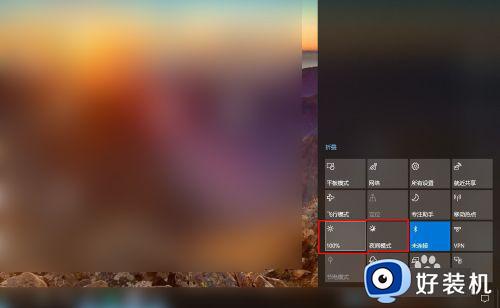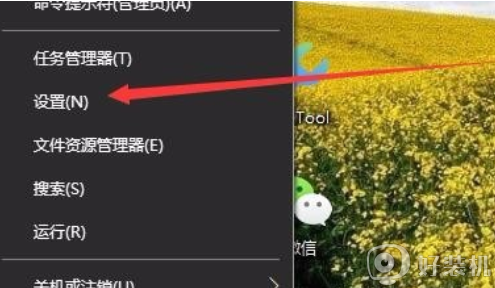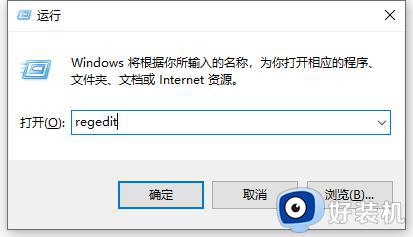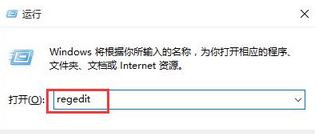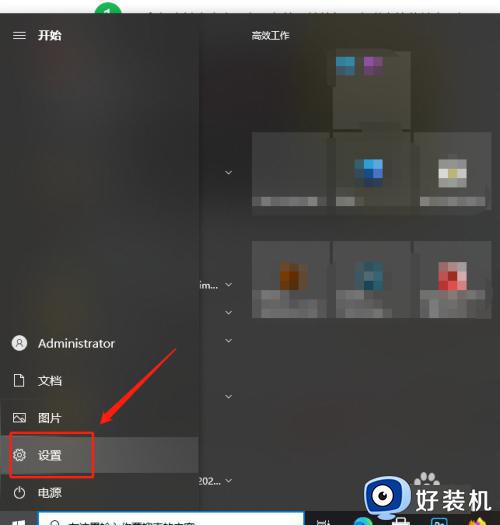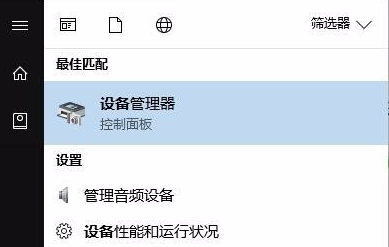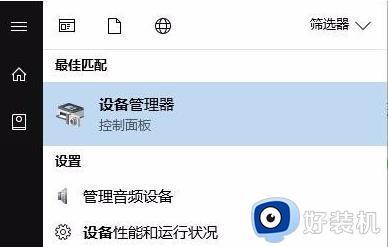win10电脑亮度调节不了了怎么办 win10系统电脑亮度无法调节处理方法
我们在日常操作win10破解版电脑的过程中,经常也会因为外界光线的影响而导致屏幕画面显示异常的情况出现,这时我们可以通过win10系统亮度功能来进行调整,不过有些用户却遇到了电脑亮度无法调节的情况,对此win10电脑亮度调节不了了怎么办呢?今天小编就给大家讲解win10系统电脑亮度无法调节处理方法。
具体方法如下:
1.首先,用鼠标右键点击左下角的“开始”按钮,在弹出的菜单中选择“设置”菜单项;
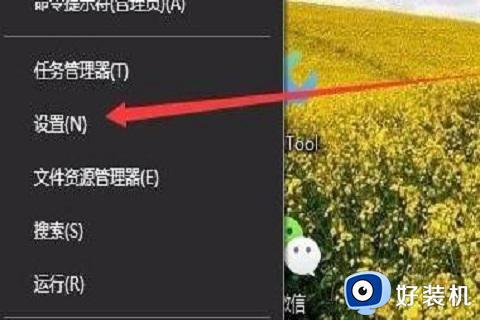
2.这时会打开windows10的设置窗口,点击窗口中的“系统”图标;
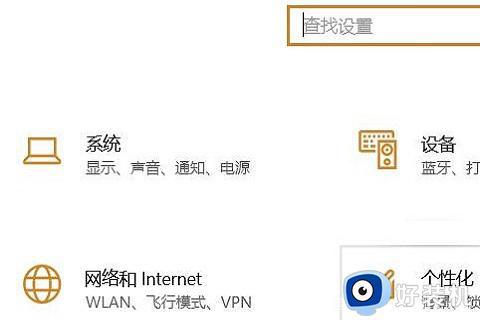
3.在打开的Windows系统设置窗口中,点击左侧边栏的“显示”菜单项,在右侧窗口中点击“显示适配器属性”快捷链接;

4.这时就会打开显卡的属性窗口,点击窗口中的“英特尔核显控制面板”选项卡;
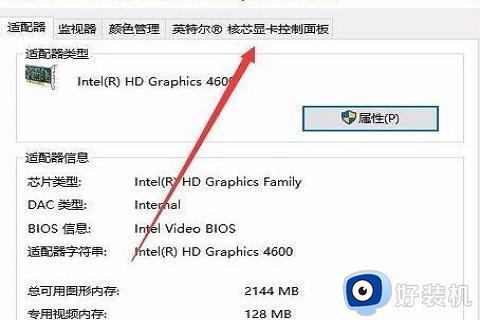
5.在打开的窗口中点击“图形属性”按钮就可以;
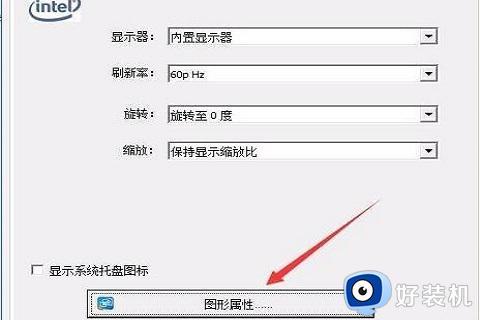
6.这时就可以打开显示的控制面板窗口,点击窗口的“显示器”图标;

7.在打开的显示器控制面板窗口中,点击左侧边栏的“颜色设置”菜单项;
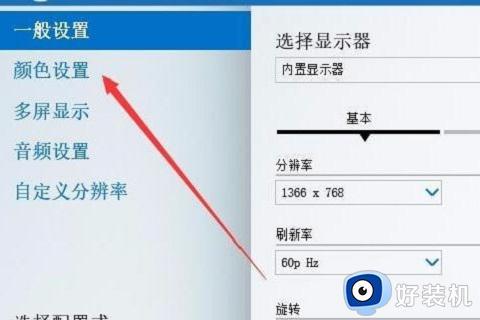
8.在右侧窗口中就可以看到一个“亮度”调整的滑块了,通过拖动滑块即可方便的调整显示器的亮度了。

上述就是小编给大家带来的win10系统电脑亮度无法调节处理方法了,碰到同样情况的朋友们赶紧参照小编的方法来处理吧,希望本文能够对大家有所帮助。