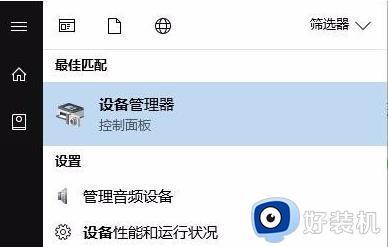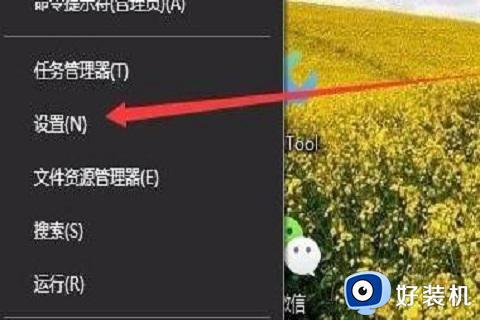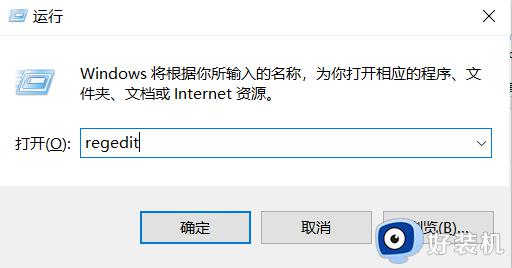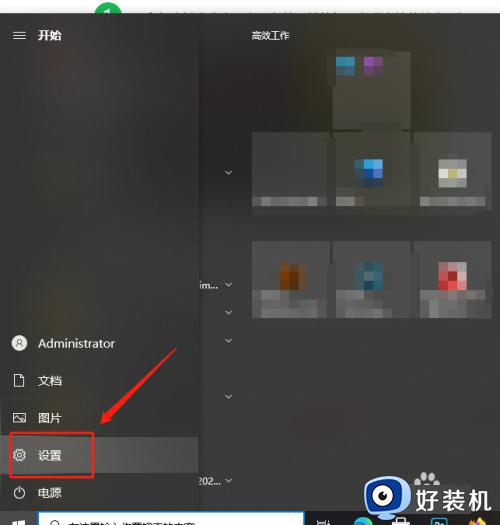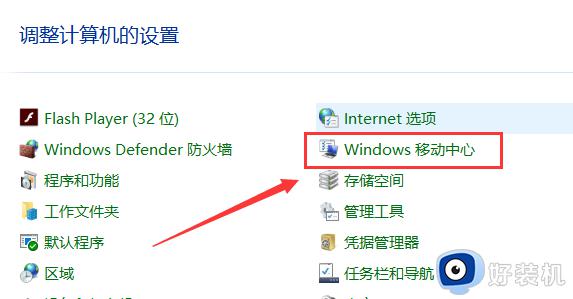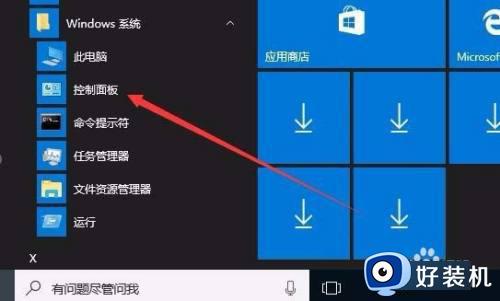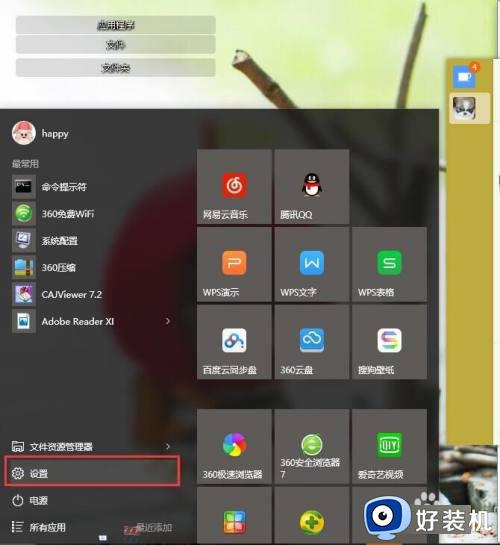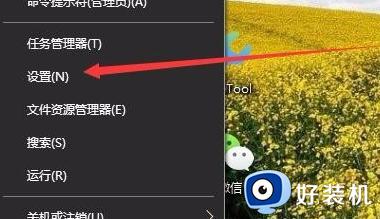win10调节屏幕亮度没变化怎么办 win10调节屏幕亮度无效修复方法
在日常操作win10电脑的过程中,偶尔也会因为外接环境光线的变化而导致体验极差,因此需要及时调整win10电脑屏幕亮度,然而却遇到了屏幕亮度调整功能无效的问题,这让许多用户很是困惑,对此win10调节屏幕亮度没变化怎么办呢?下面就给大家带来的win10调节屏幕亮度无效修复方法。
推荐下载:win10专业版原版镜像
具体方法:
1、Windows徽标键+R键,打开运行菜单窗口,在窗口中输入“regedit”确定。
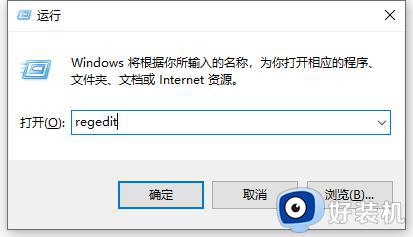
2、打开注册表编辑器主页面之后,在页面左侧依次双击打开以下栏目,并将其定位到指定子项。
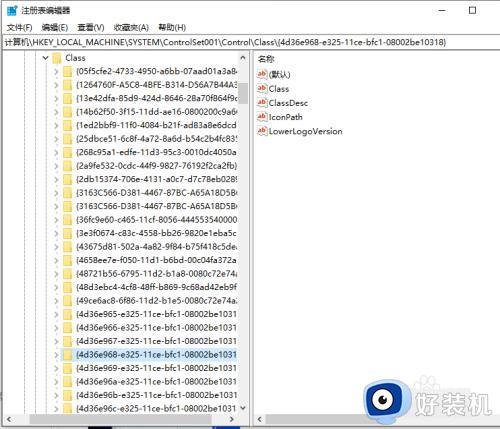
3、双击打开{4d36e968-e325-11ce-bfc1-08002be10318}子项之后,在该项下找到0000和0001两个子项,然后对着0000子项击右键,选择“新建-DWORD(32位)值”选项
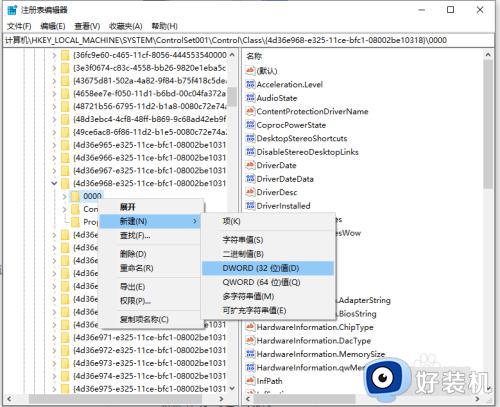
4、我们将该新建的子项命名为“KMD_EnableBrightnessInterface2”,然后双击打开该子项值,将该子项值修改为“0”。
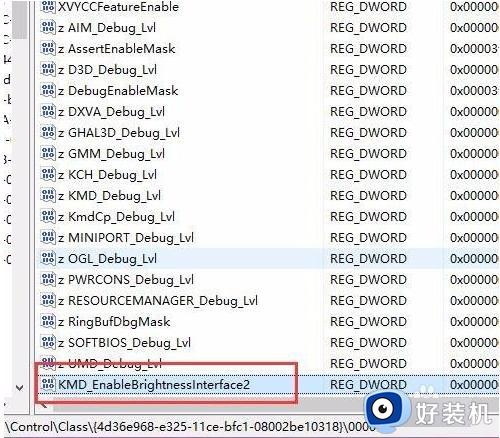
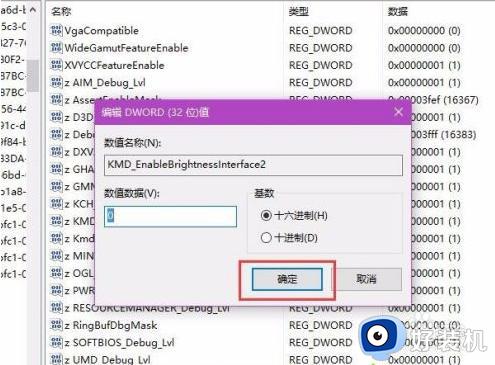
5、按照同样的步骤,在子项0001目录下击右键,选择“新建-DWORD(32位)值”选项,并将其命名为“KMD_EnableBrightnessInterface2”,然后双击打开该子项值,将该子项值修改为“0”。
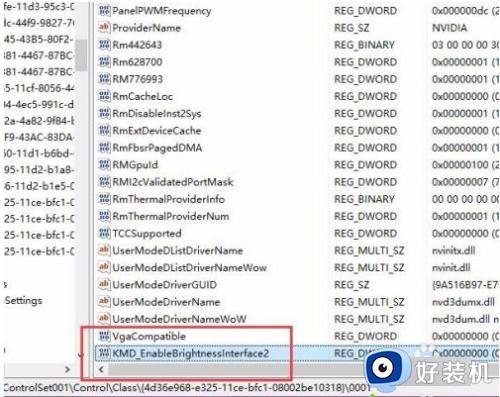
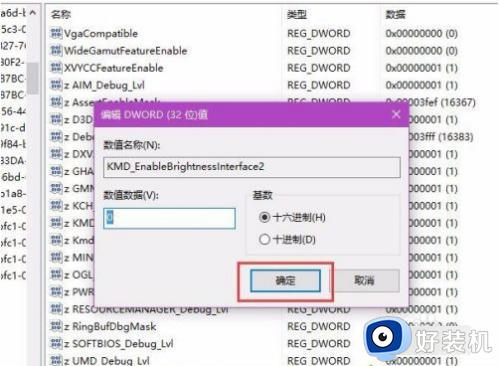
6、请大家检查一下是否能够修改屏幕亮度啦,一般来说利用笔记本电脑上面的Fn键+功能按键即可修改屏幕亮度。
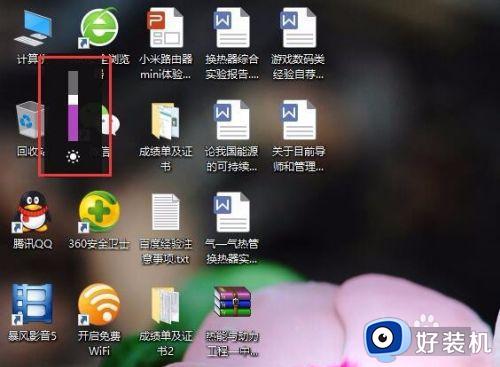
上述就是小编告诉大家的win10调节屏幕亮度无效修复方法了,有遇到相同问题的用户可参考本文中介绍的步骤来进行修复,希望能够对大家有所帮助。