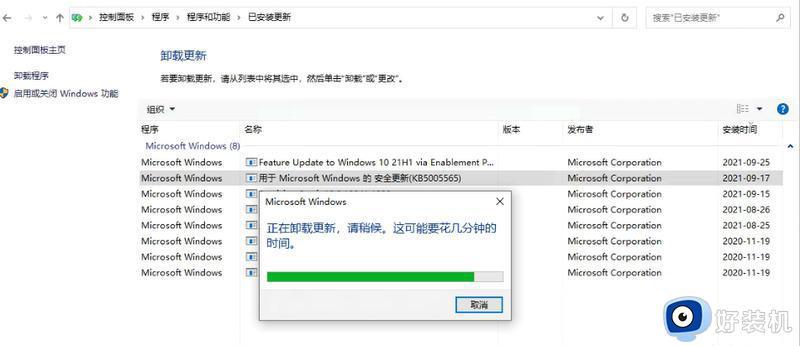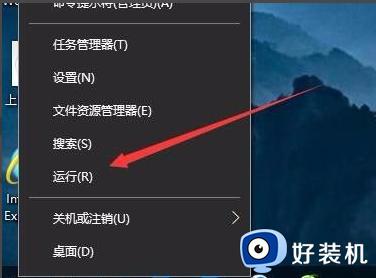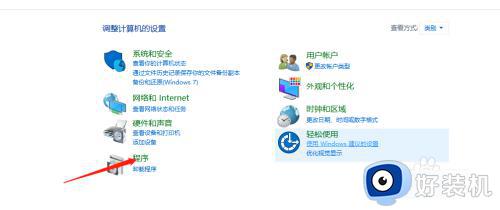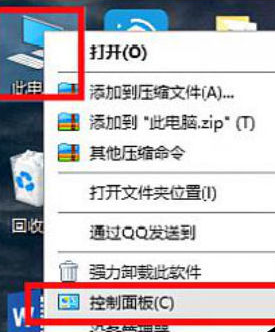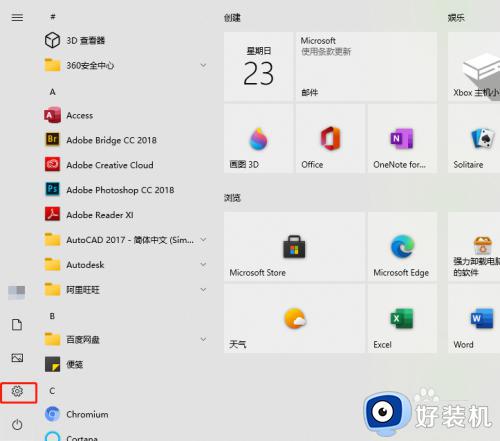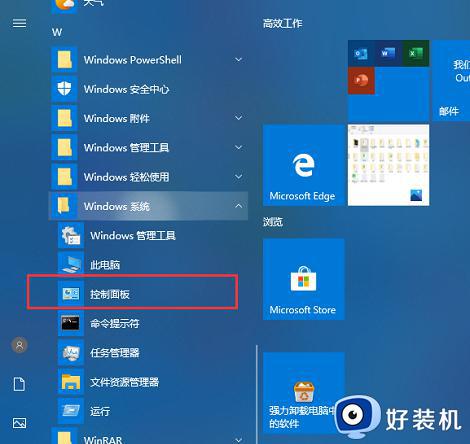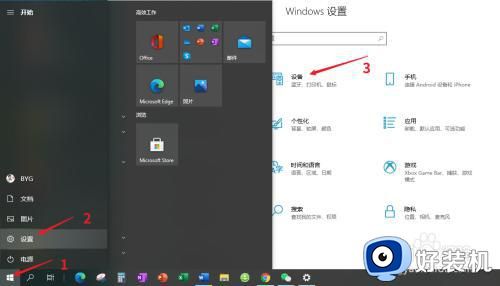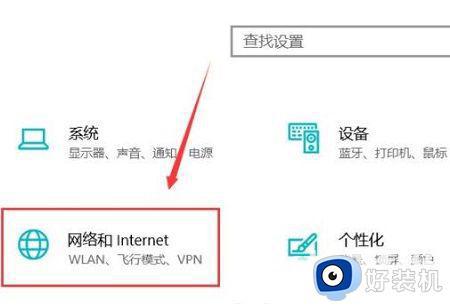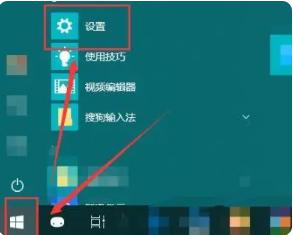win10连接共享打印机提示内存不足如何修复 win10打印机显示内存已满怎么办
时间:2024-01-17 11:02:49作者:zheng
我们可以在win10电脑中连接共享打印机来快速打印文件,但是有些用户在win10电脑上连接电脑内存时却发现电脑提示内存不足,想要解决却不知道win10打印机显示内存已满怎么办,今天小编就给大家带来win10连接共享打印机提示内存不足如何修复,操作很简单,大家跟着我的方法来操作吧。
推荐下载:window10纯净版
方法如下:
1、打开电脑,找到此电脑。

2、在上面右击,点击属性。
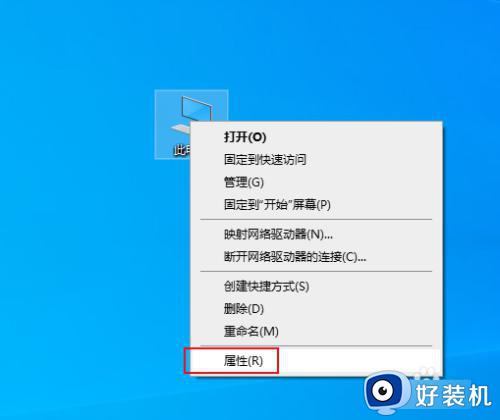
3、弹出对话框,点击高级系统设置。
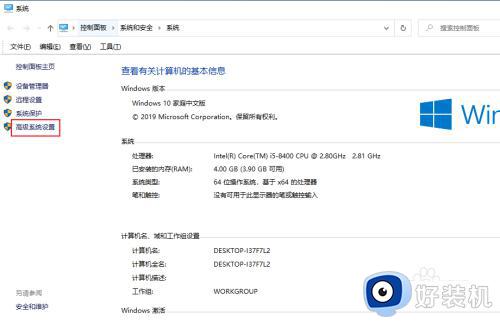
4、弹出对话框,点击设置。
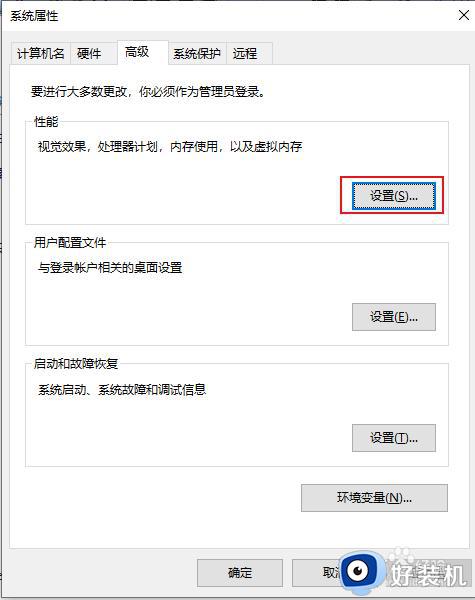
5、弹出对话框,点击高级。
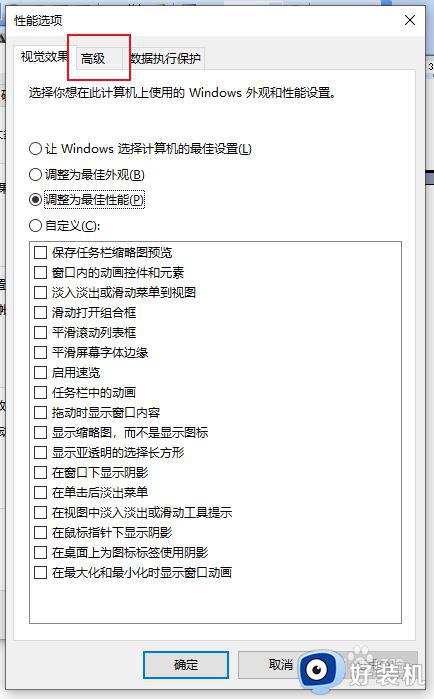
6、再点击更改。
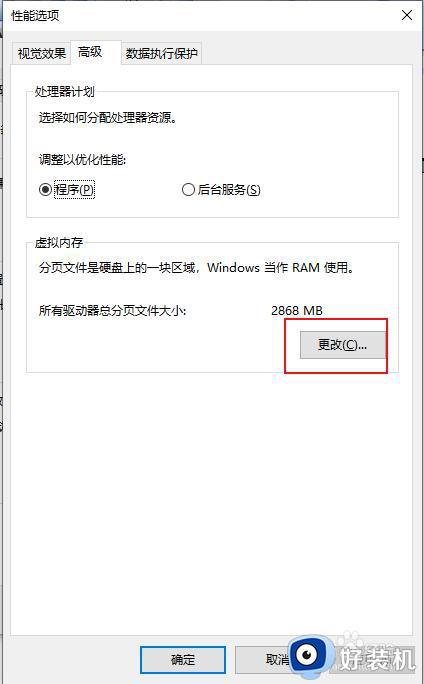
7、弹出对话框,勾选自动管理所有驱动器的分页文件大小前面的方块,确定,问题解决。
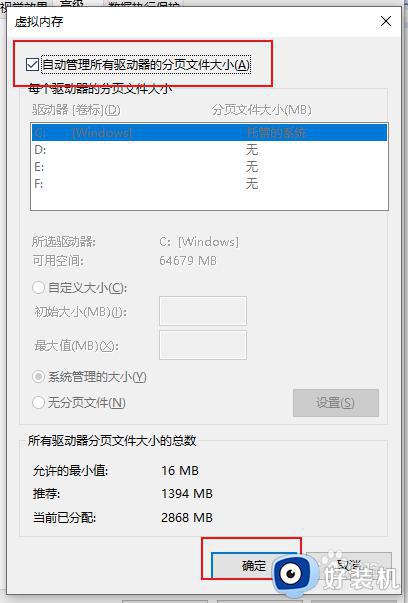
以上就是win10连接共享打印机提示内存不足如何修复的全部内容,如果有遇到这种情况,那么你就可以根据小编的操作来进行解决,非常的简单快速,一步到位。