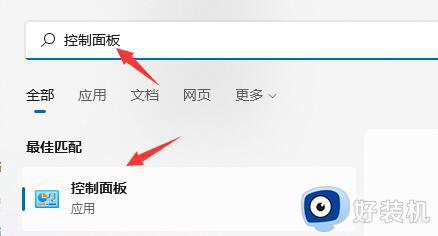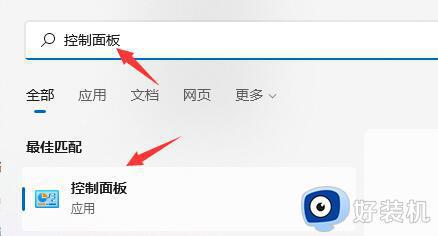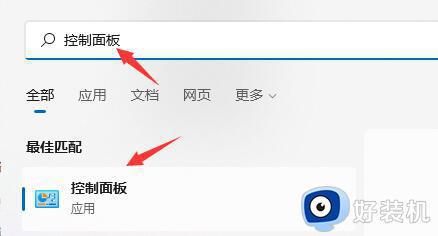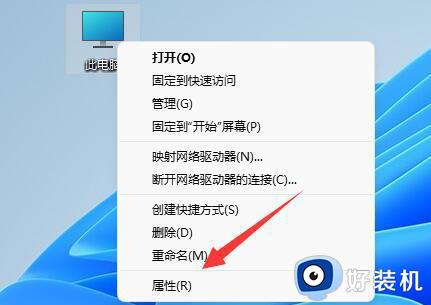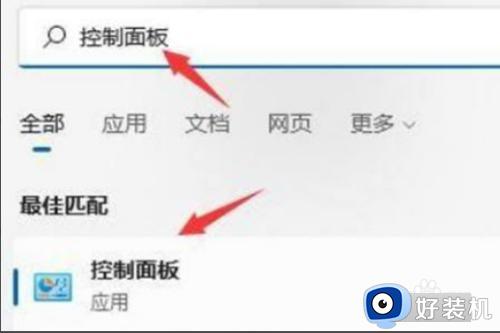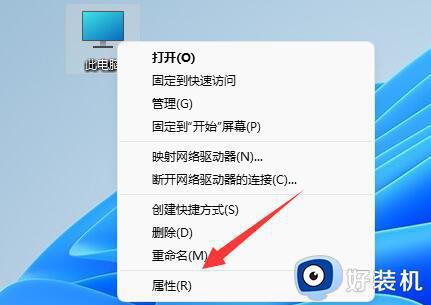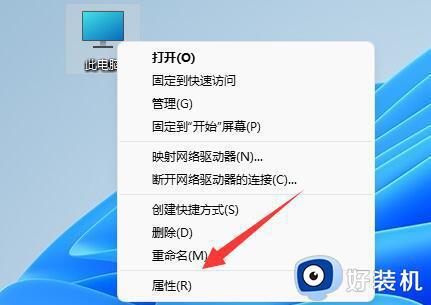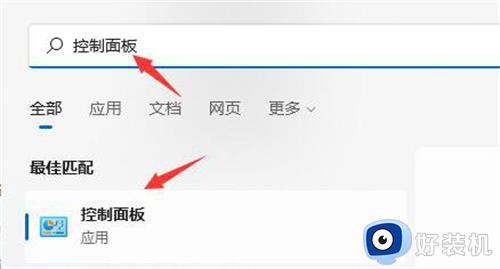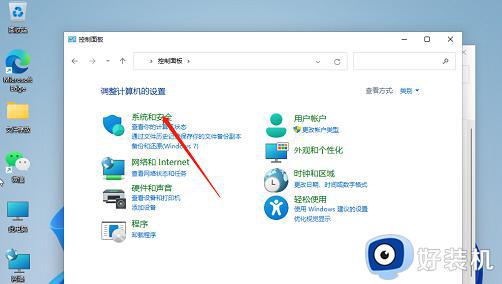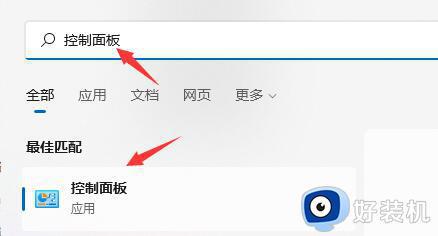windows11关机后重启如何修复 win11点关机后马上又开机怎么办
时间:2024-02-06 10:59:57作者:zheng
我们在使用win11电脑的时候可能会遇到各种问题,有些用户就发现自己在关机了win11电脑之后电脑会突然自动重启,想要解决却不知道操作方法,那么win11点关机后马上又开机怎么办呢?今天小编就教大家windows11关机后重启如何修复,如果你刚好遇到这个问题,跟着小编一起来操作吧。
推荐下载:windows11中文版镜像
方法如下:
1、首先,右键“此电脑”并打开“属性”
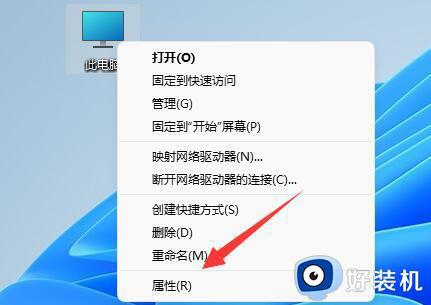
2、接着打开其中的“高级系统设置”
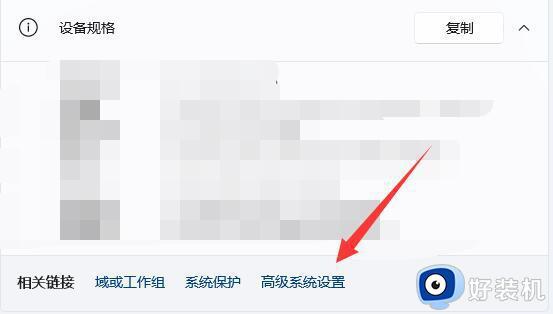
3、然后打开下方启动和故障恢复的“设置”
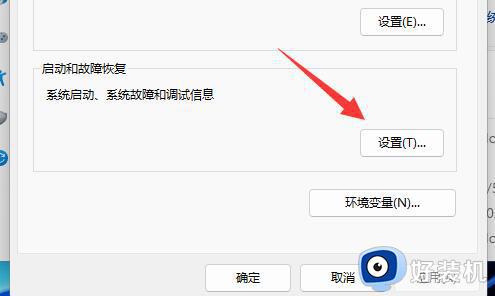
4、随后将“自动重新启动”给取消掉。
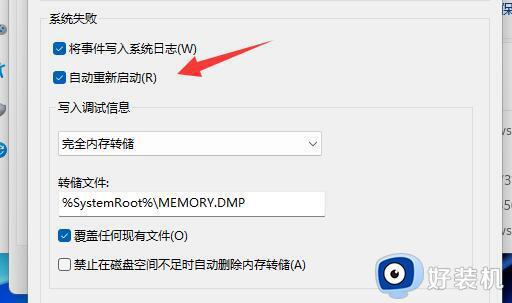
5、取消完成后点击“确定”保存设置即可解决自动重启问题。
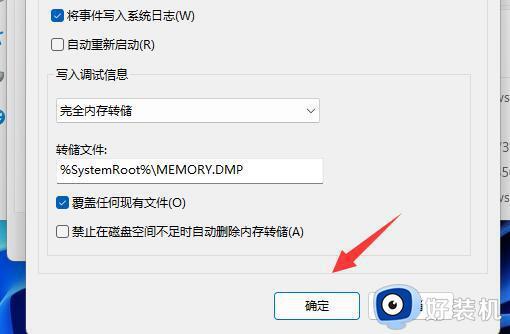
以上就是windows11关机后重启如何修复的全部内容,有遇到相同问题的用户可参考本文中介绍的步骤来进行修复,希望能够对大家有所帮助。