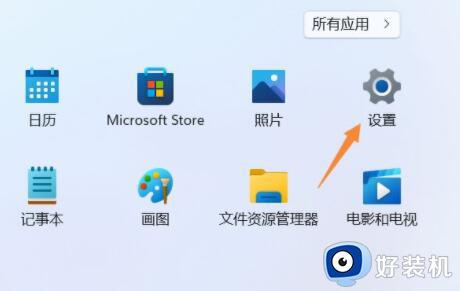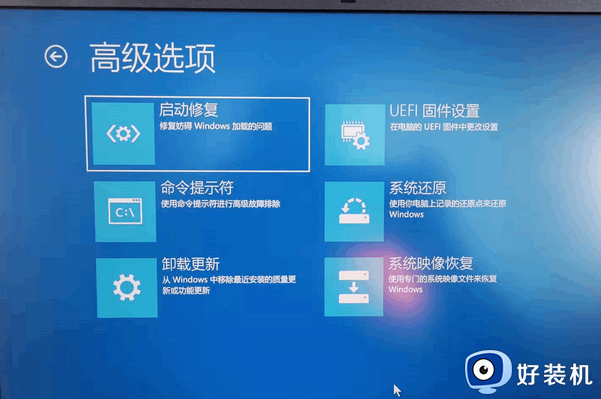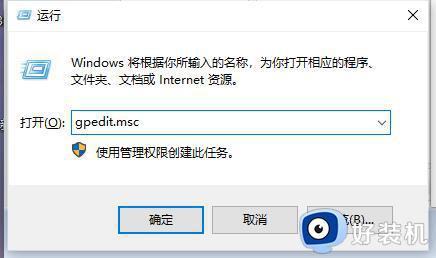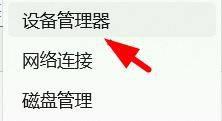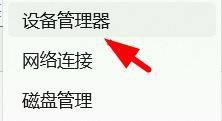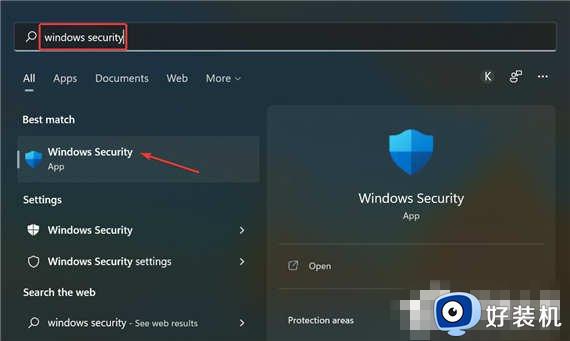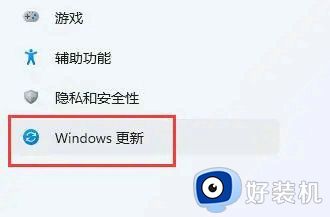win11系统如何禁用驱动程序强制签名 windows11禁用驱动程序强制签名的方法
时间:2023-06-20 11:01:29作者:huige
在win11系统中,都是需要安装各种驱动程序来确保硬件的正常使用,但是有时候会出现一些没有签名的驱动无法安装的情况,经过分析这是因为系统开启了驱动程序强制签名引起,只要将其禁用即可,那么win11系统如何禁用驱动程序强制签名呢?带着此问题,本文给大家介绍一下windows11禁用驱动程序强制签名的方法。
方法如下:
1、通过开始菜单打开“设置”。
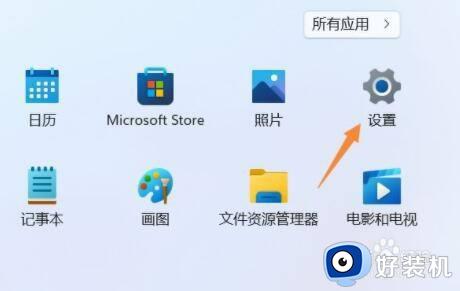
2、打开设置里的“恢复”选项。
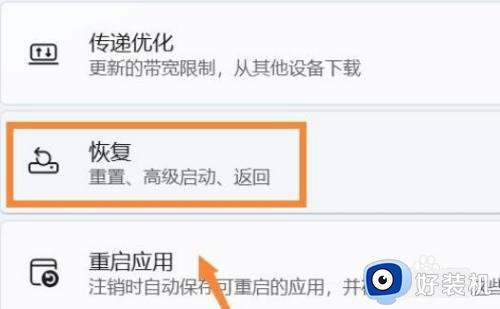
3、进入“高级选项”设置。
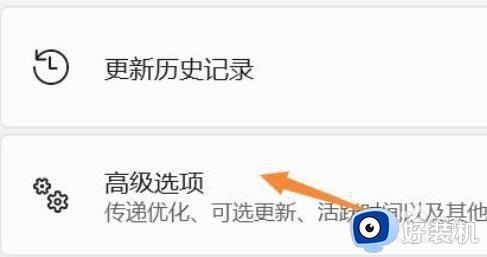
4、点击“立即重新启动”(电脑会立刻重启,记得保存文件)。
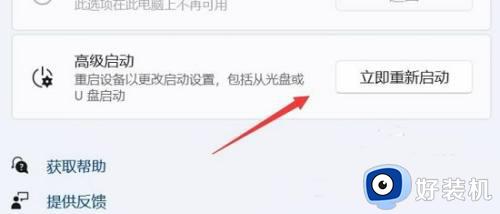
5、重启后,会进入图示界面,选择“疑难解答”。

6、再点击“高级选项”。

7、进入后打开“启动设置”并点击“重启”。

8、最后按下键盘“F7”就可以禁用驱动程序强制签名了。

通过上述方法就可以禁用win11系统驱动程序强制签名了,如果你也有需要的话,那就可以学习上述方法步骤来进行操作就可以了。