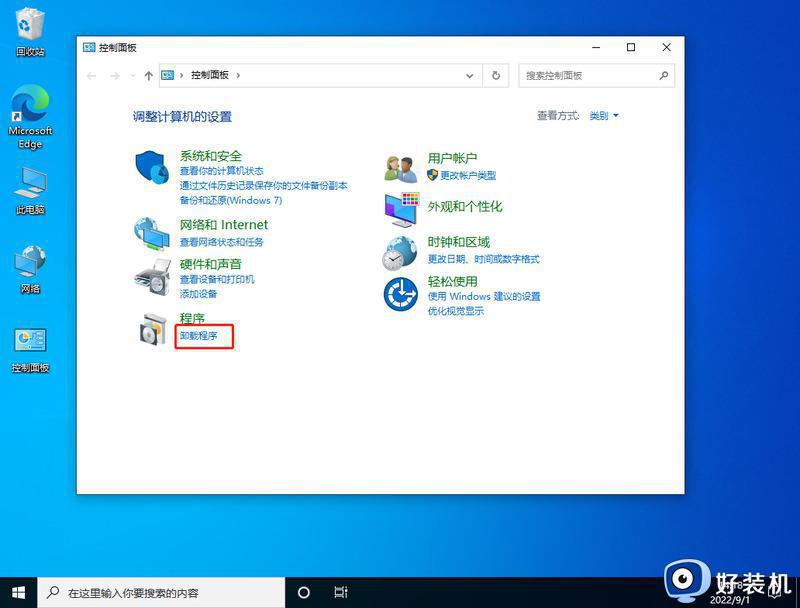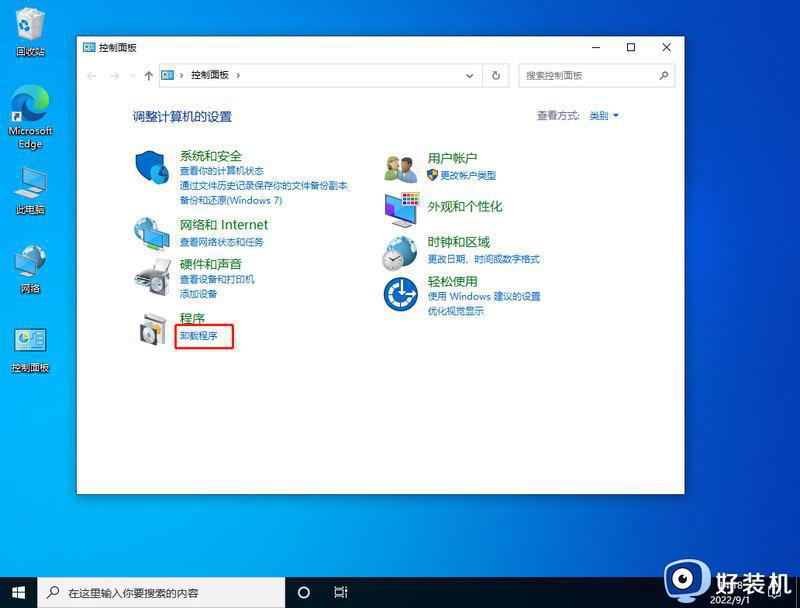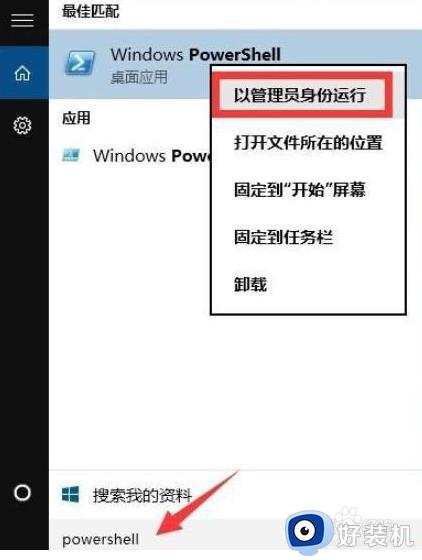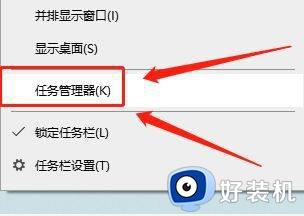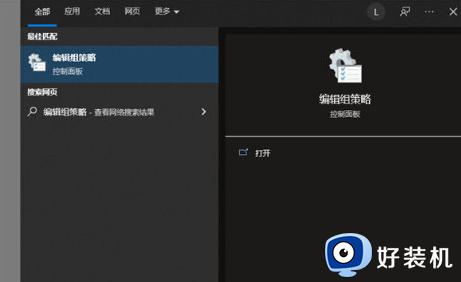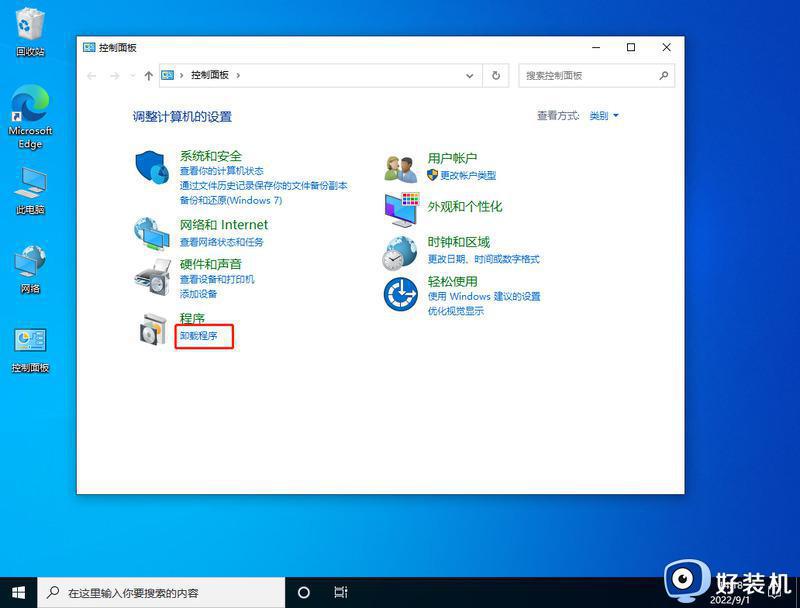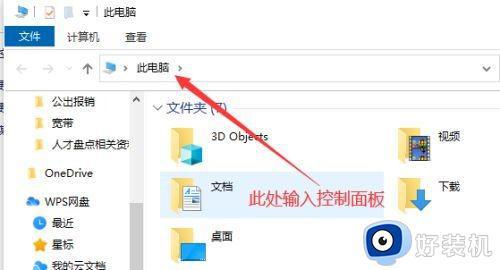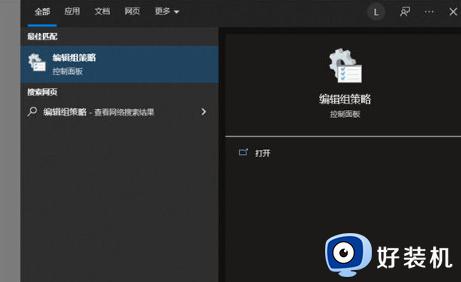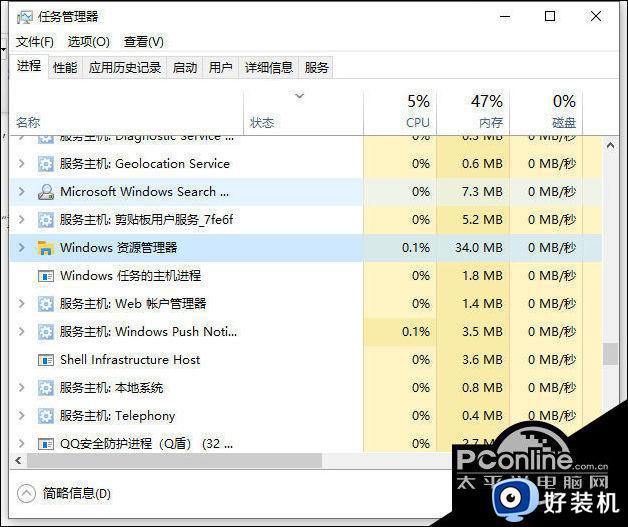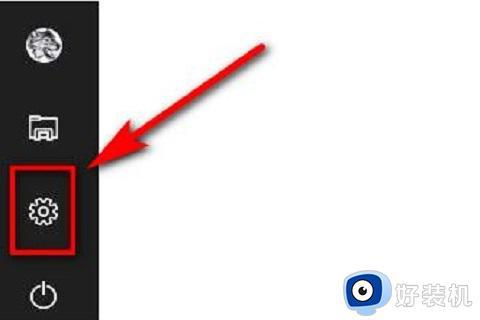win10电脑任务栏卡死是什么原因 win10任务栏频繁卡死的解决教程
最近有不少win10系统用户反映说碰到这样一个情况,就是使用过程中,发现任务栏总是会出现卡死的情况,导致使用起来很不方便,很多人遇到这样的问题都不知道是什么原因,其实原因还挺多的,比如中毒、程序过多等,有遇到一样情况的用户们可以跟随着笔者的步伐一起来看看win10任务栏频繁卡死的解决教程。
具体解决方法如下:
1、电脑中病毒:
当电脑中了病毒之后,可能会导致你的电脑任务栏卡死、假死等情况,可以通过电脑安全管家软件扫描病毒,再查看是否还会经常卡死;
2、程序过多:
如果电脑的内存CPU占用过多,很多不需要的应用程序没有关闭,就会导致电脑出现经常性的卡顿、任务栏卡死情况,可以关闭不需要的程序,清理电脑垃圾、管理开机启动项。
3、其他问题:
还有一些我们不知道的原因而导致任务栏卡死,可以通过电脑重启、升级电脑配置、运行新任务等方式来解决电脑任务栏卡死、假死情况。
方法一、卸载补丁
1、出现这个原因可能是某个windows10系统补丁更新,导致的问题。打开桌面的控制面板,点击卸载程序。
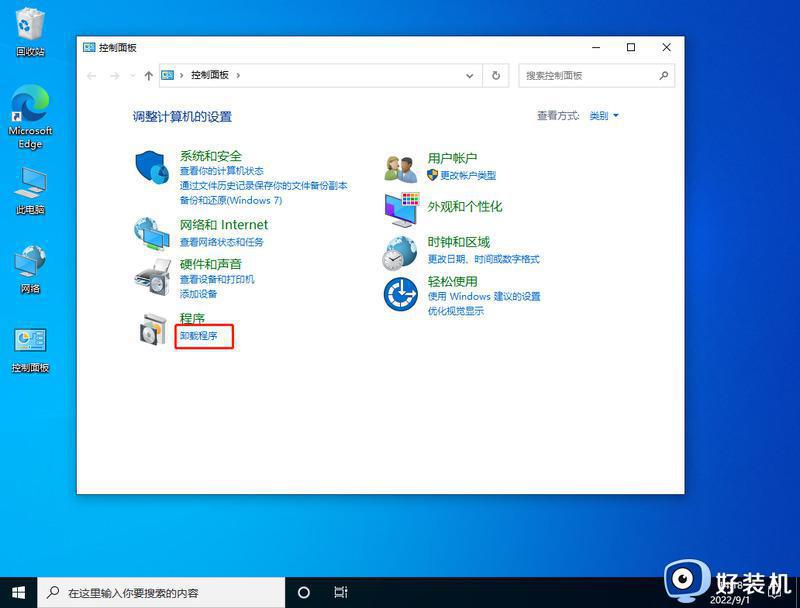
2、进入后,在左侧点击查看已安装的更新。
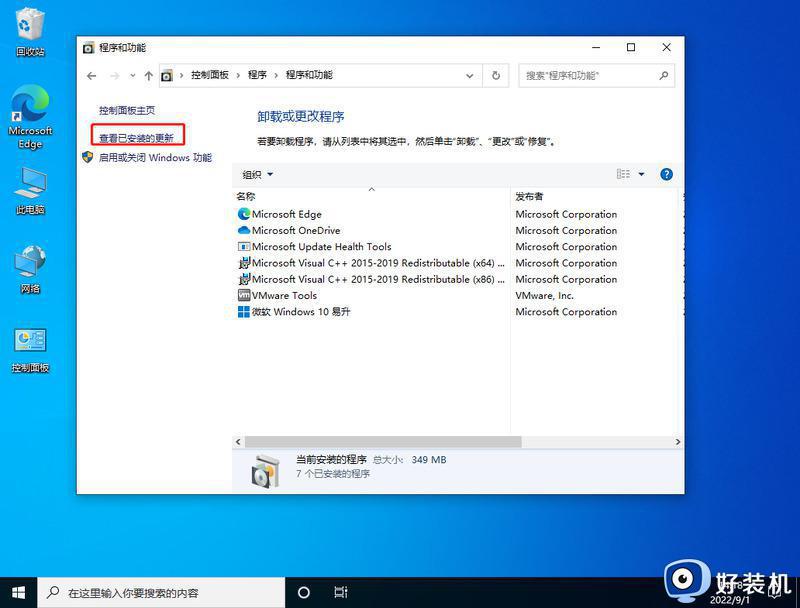
3、然后找到对应的KB5008212补丁,鼠标右键点击卸载即可。
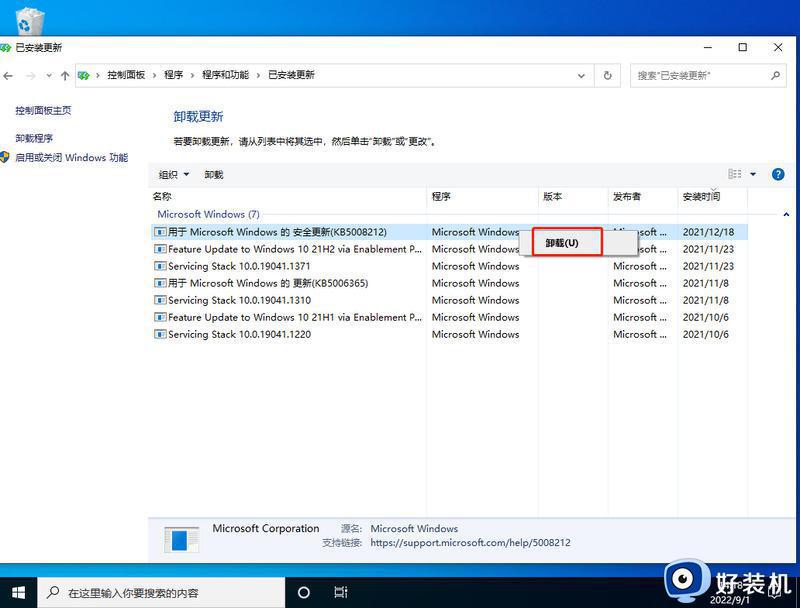
方法二、
1、还是通过卸载补丁,使用键盘按住Ctrl+shift+esc打开任务管理器。在右上角点击文件,运行新任务。
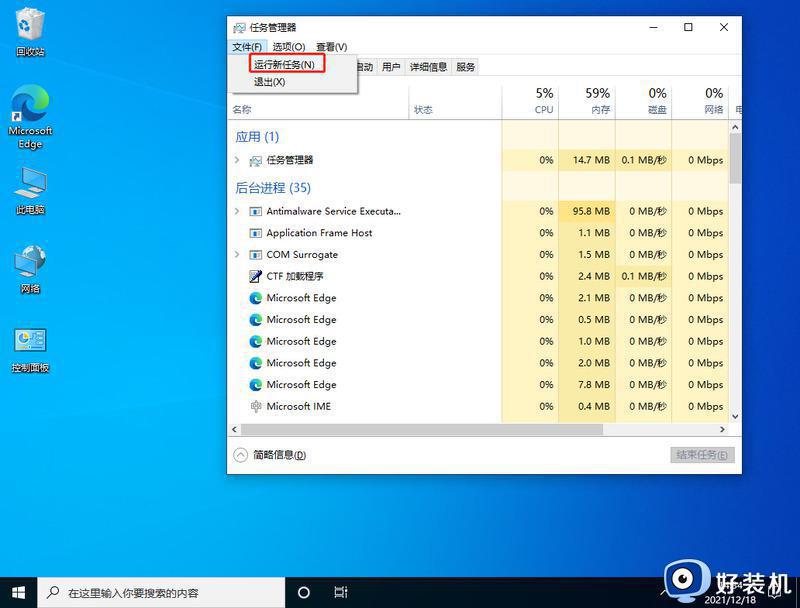
2、输入cmd,并且勾选以系统管理权限创建此任务。
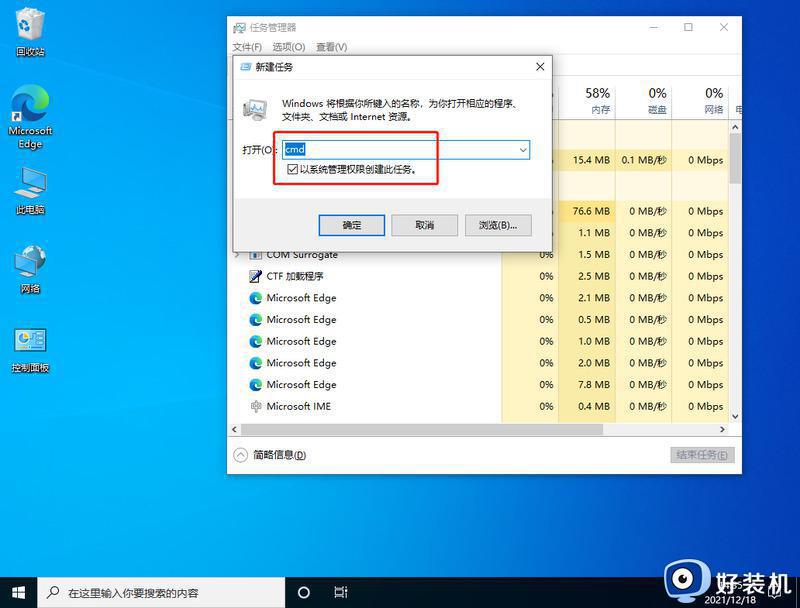
3、进入后,输入wusa /uninstall /kb:500821。在弹出的窗口选择是,等待卸载完成重启即可。
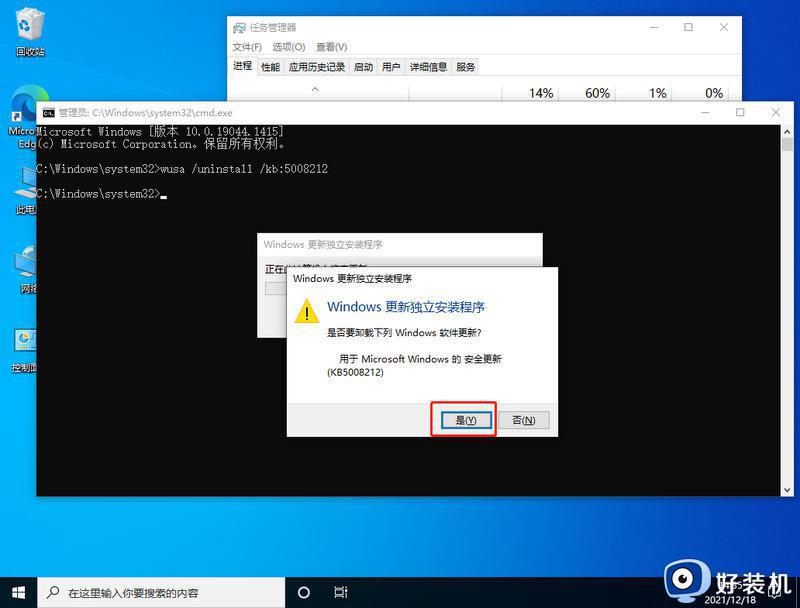
方法三、卸载资讯组件
1、还有可能是由于win10的资讯和兴趣功能,导致任务栏一直转圈。首先关闭无线网络和有线网络连接,让电脑处于断网状态。重启电脑,进入系统。断网后,系统任务栏设置等可以正常使用。
2、然后右键点击任务栏的空白处或资讯和兴趣上,选择关闭即可。
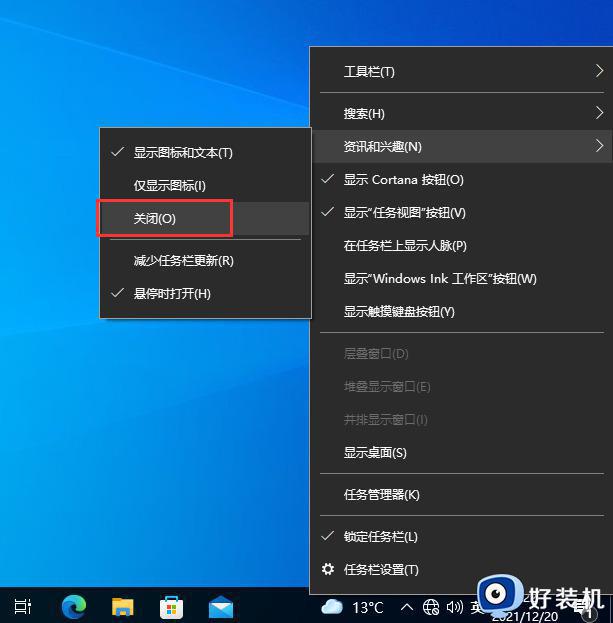
方法四、重启资源管理器
1、通过同时按下 Ctrl+Shift+Esc 键打开任务管理器,打开后若无进程页面,请点击详细信息,找到Windows资源管理器,右键点击选择重新启动(R)。
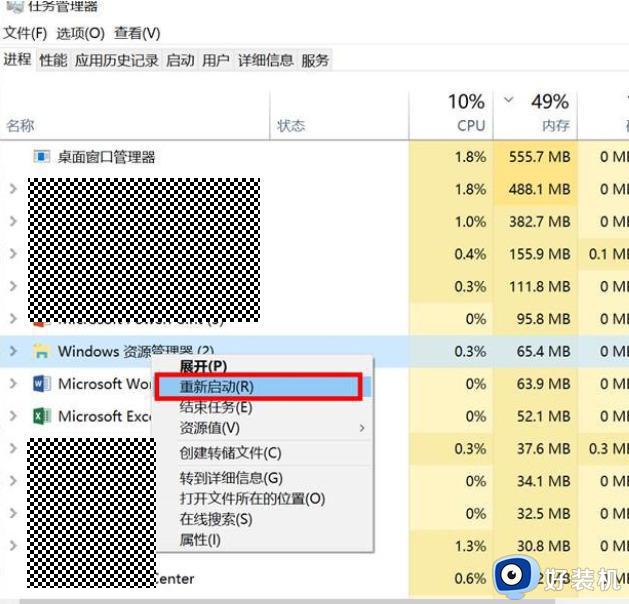
2、如果任务管理器里explorer已经不存在,则新建任务。
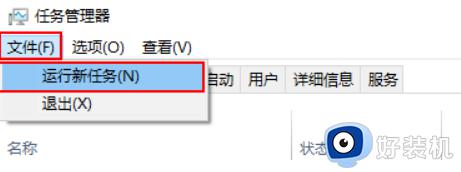
3、输入explorer打开管资源管理器。
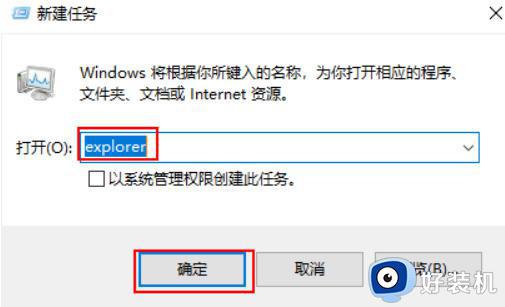
上述给大家介绍的就是win10电脑任务栏卡死的详细解决方法,如果你有遇到了相同的问题,那就学习上面的方法步骤来进行解决,希望帮助到大家。