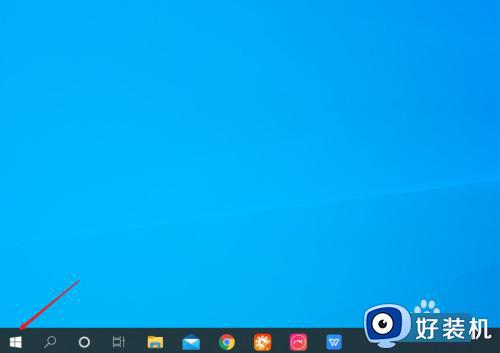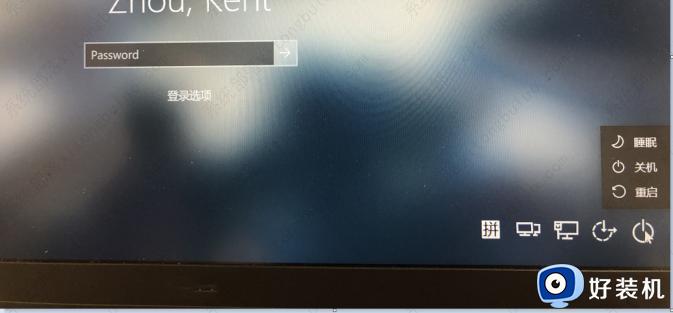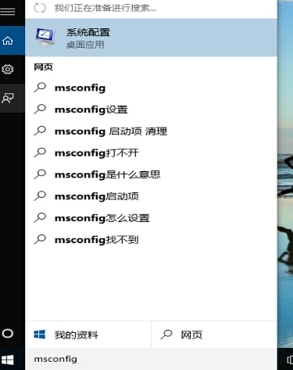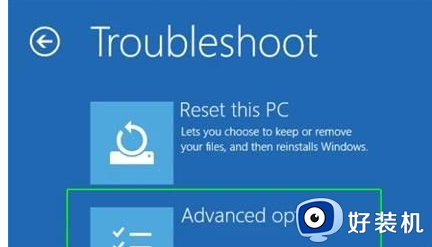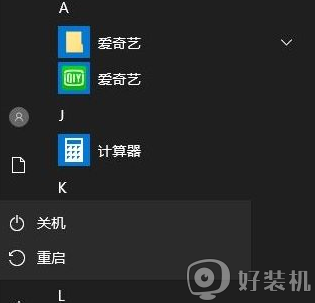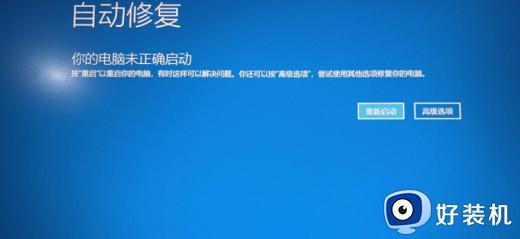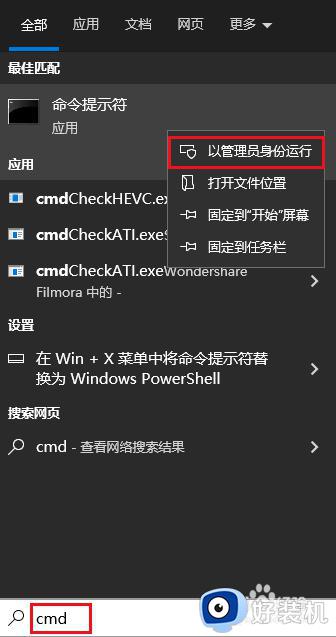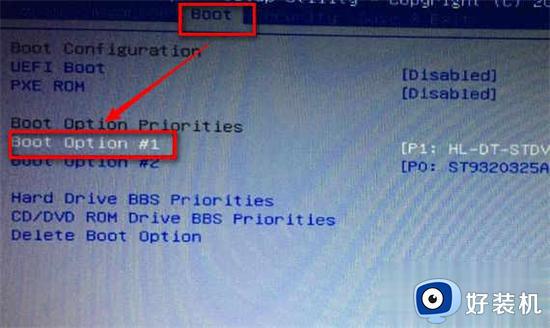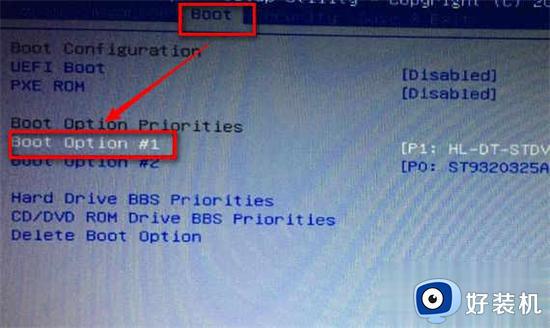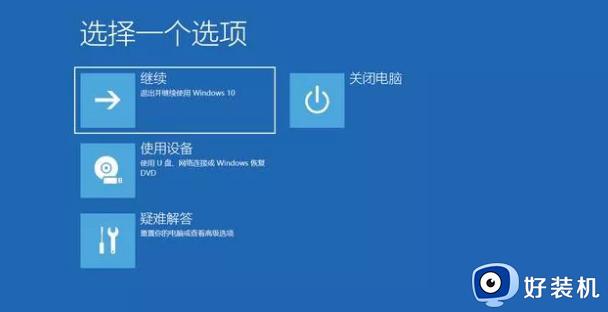win10怎样进入高级启动界面 win10快速进入高级启动界面的五种方法
电脑遇到故障或者解决不了的问题,可以进入win10系统高级启动菜单选择其中的一个模式来进入修复。许多新手用户不知道怎样进入高级启动界面,方法有很多种,小编收集整理五种快速进入win10系统高级启动界面的方法。
一、从正在运行windows10启动高级启动
不管是通过开始菜单、开始屏幕、Win + i、Win + X 组合键还是在登录屏幕中,都可以启动win10高级启动。
1、单击“开始 -> 电源”按钮,按住 Shift 键,然后单击“重启”命令。
或按 Win + R 组合键,在打开的“运行”对话框中,输入并回车执行 shutdown -r -o 命令。
2、电脑重启,在“选择一个选项”画面中选择“疑难解答”。
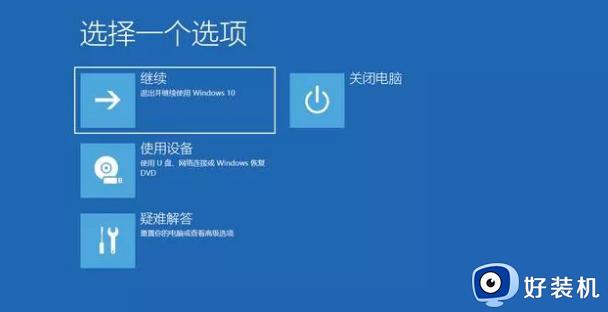
3、在“疑难解答”画面中选择“高级选项”。
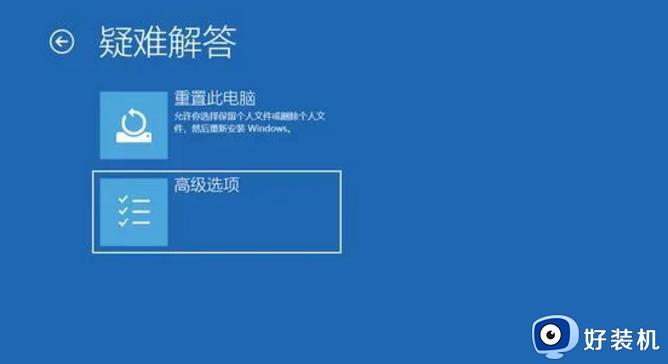
4、在“高级选项”画面中根据需要选择相应的命令。
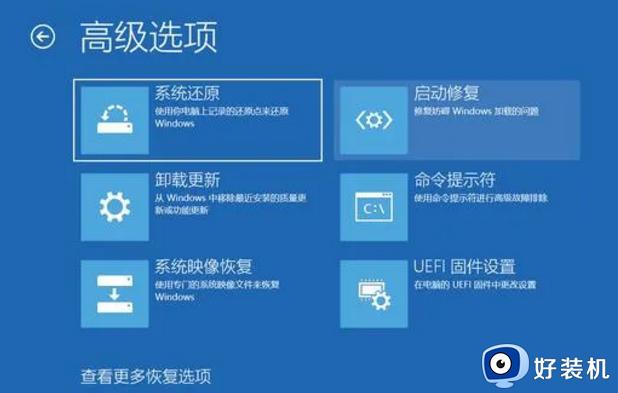
二、通过“设置”打开高级启动
1、打开开始菜单或开始屏幕,选择“设置”,或按 Win + i 组合键打开“设置”。
2、单击“更新和安全 -> 恢复”,在右侧的“高级启动”部分,单击“立即重新启动”。
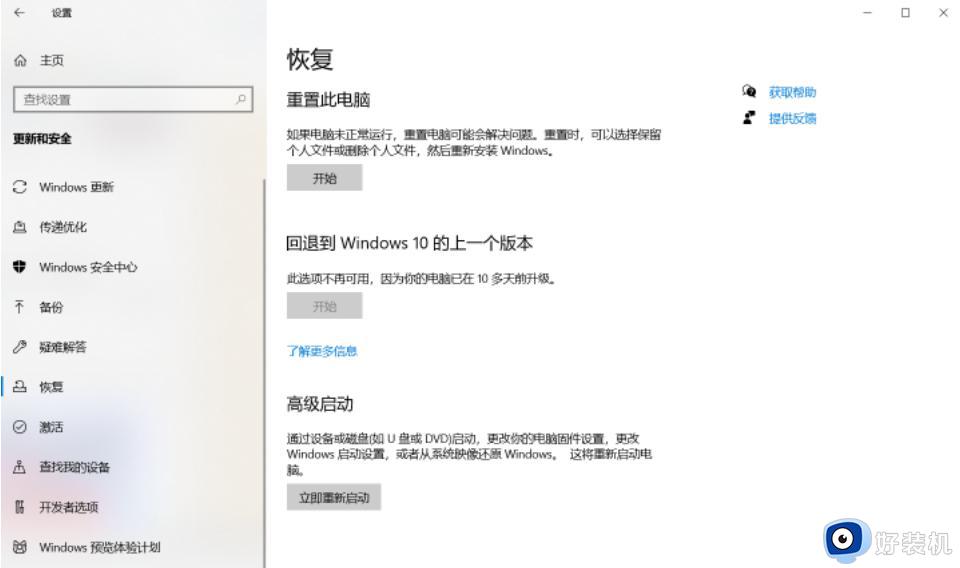
说明:“设置”应用程序中的“高级启动”选项无法通过远程桌面连接使用。
4、电脑重新启动,然后进入高级启动画面。
“高级选项”包含的操作有:
启动修复
它将启动自动修复功能,在下一个窗口中,你必须选择一个帐户,输入密码(如果有),然后按Enter,windows10开始尝试自动修复错误。
启动设置
这是“安全模式”功能,或安装没有数字签名的驱动程序。
命令提示符
使用命令提示符进行高级故障排除,可以使用cmd.exe删除或移动文件,当然,也可以在此处输入和处理诸如 sfc /scannow 之类的修复命令。
卸载更新
从Windows中卸载最近安装的质量更新或功能更新。
系统还原
使用你电脑上记录的还原点来还原Windows
系统映像恢复
使用专门的系统映像文件来恢复Windows
三、创建高级启动快捷方式
1、右键点击桌面,在打开的菜单项中,选择“新建 -> 快捷方式”。
2、在输入框中输入:%windir%system32shutdown.exe -r -o -f -t 0
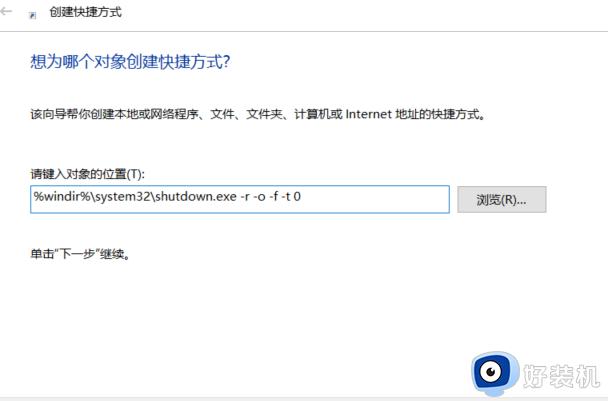
3、单击“下一步”,起一个名称,单击“完成”。
4、在桌面上出现一个图标,双击它就可以重启电脑进入高级启动。
四、从DVD安装光盘或启动U盘进入高级启动
1、要想从DVD安装光盘或启动U盘启动电脑,必须先进入Bios更改引导顺序,然后将光盘或U盘插入电脑。
2、电脑从DVD/U盘启动,在安装启动画面中单击左下角“修复计算机”。
五、Windows10无法进入高级启动的应对技巧
下面这些技巧也可以帮助用户快速进入高级启动选项:
只要在开机时关闭电脑,连续操作3次,Windows10会自动引导至高级启动。
如果是笔记本电脑,取出电池,插入电源线,并在启动时连续3次拔下电源线,笔记本也会自动进入高级启动,但是不太建议这么做。
以上分享win10快速进入高级启动界面的五种方法,电脑出现故障问题,就可以进入高级启动界面修复处理。