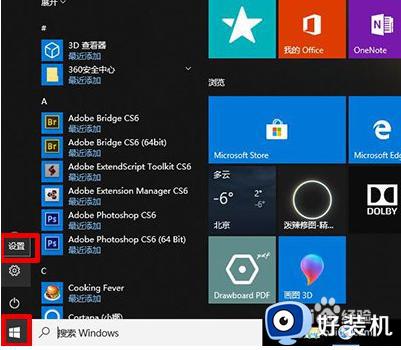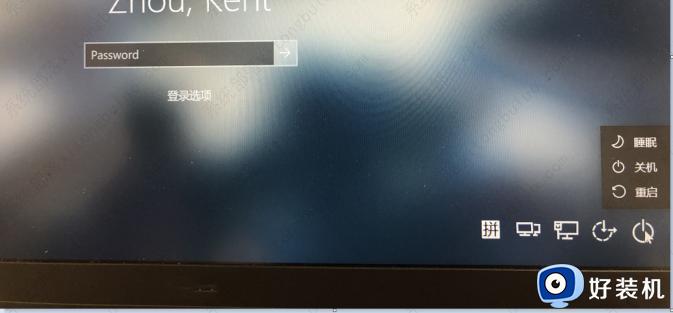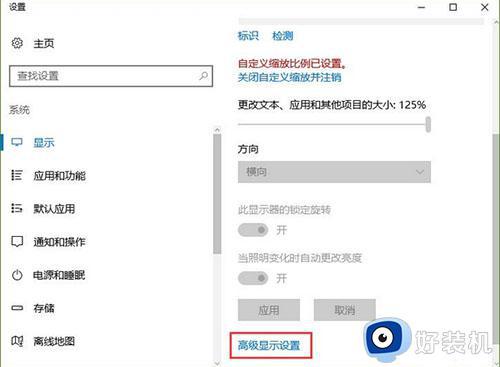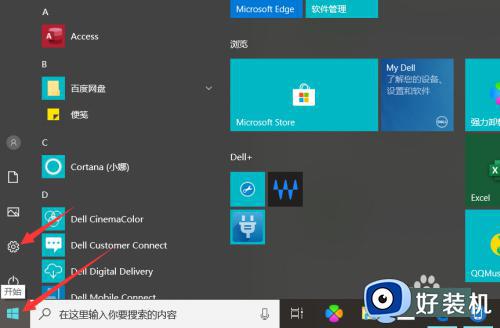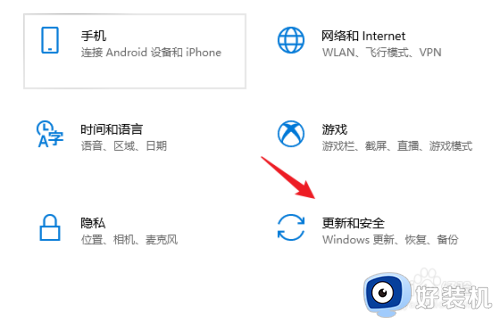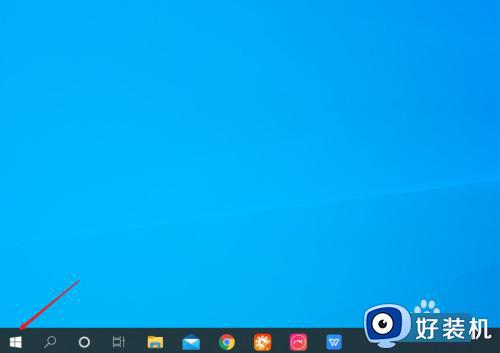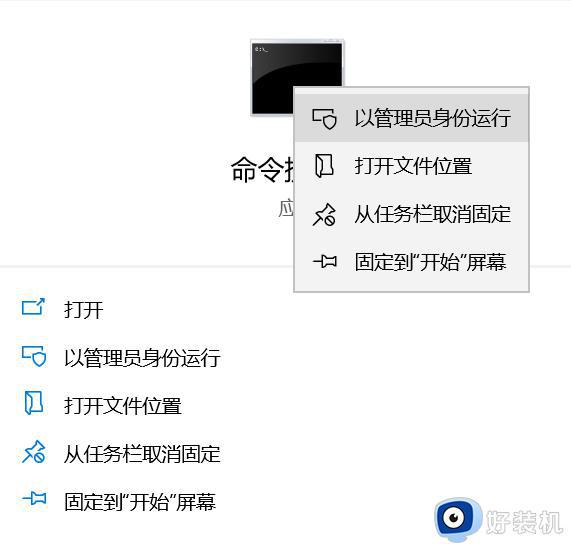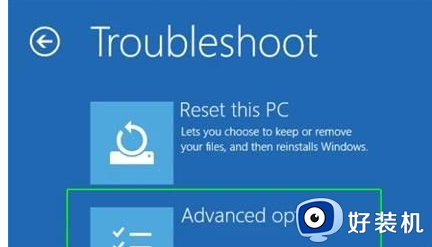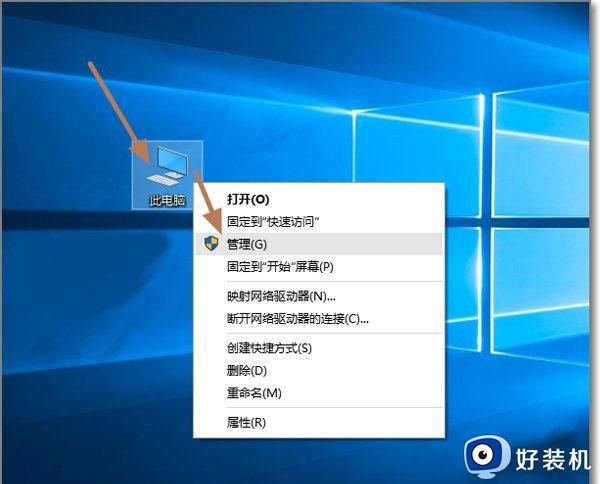如何通过windows10高级选项修复电脑 windows10使用高级选项修复电脑的方法教程
日常操作电脑过程中,总会碰上各种问题,严重的还会出现无法启动电脑的情况。这种情况,我们可以进入win10系统高级选项来修复电脑,因为高级启动修复系统里面提供了一系列修复工具,大家可以放心使用,接下来,本文详细介绍一下设置步骤。
解决方法如下:
一. 从正在运行Windows10启动高级启动
不管是通过开始菜单、开始屏幕、Win + i、Win + X 组合键还是在登录屏幕中,都可以启动Win10高级启动。
1. 单击“开始 -> 电源”按钮,按住 Shift 键,然后单击“重启”命令。或按 Win + R 组合键,在打开的“运行”对话框中,输入并回车执行 shutdown -r -o 命令。
2. 电脑重启,在“选择一个选项”画面中选择“疑难解答”。
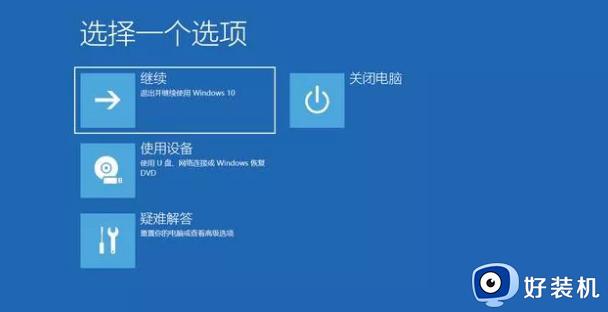
3. 在“疑难解答”画面中选择“高级选项”。
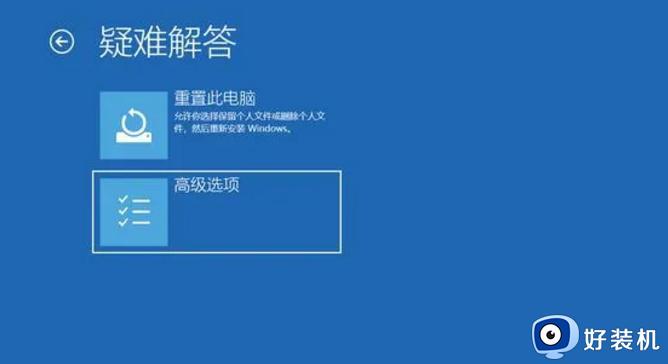
4. 在“高级选项”画面中根据需要选择相应的命令。
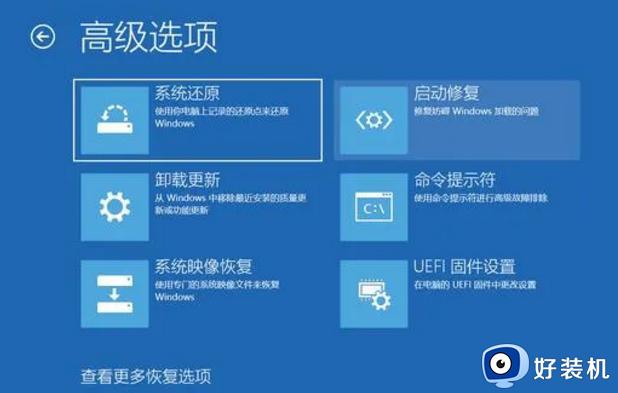
二. 通过“设置”打开高级启动
1. 打开开始菜单或开始屏幕,选择“设置”,或按 Win + i 组合键打开“设置”。
2. 单击“更新和安全 -> 恢复”,在右侧的“高级启动”部分,单击“立即重新启动”。
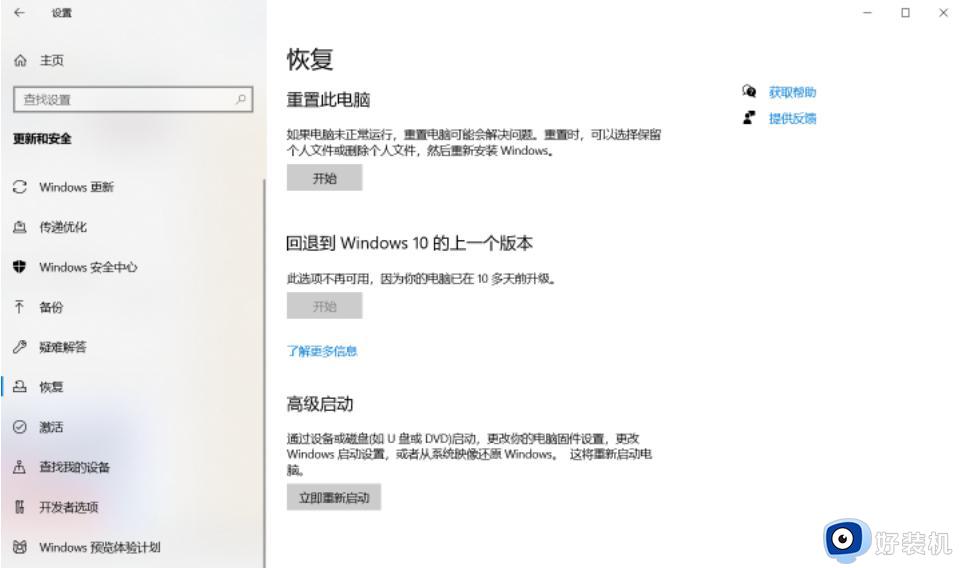
说明:“设置”应用程序中的“高级启动”选项无法通过远程桌面连接使用。
4. 电脑重新启动,然后进入高级启动画面。
“高级选项”包含的操作有:
启动修复
它将启动自动修复功能,在下一个窗口中,你必须选择一个帐户,输入密码(如果有),然后按Enter,Windows10开始尝试自动修复错误。
启动设置
这是“安全模式”功能,或安装没有数字签名的驱动程序。
命令提示符
使用命令提示符进行高级故障排除,可以使用cmd.exe删除或移动文件,当然,也可以在此处输入和处理诸如 sfc /scannow 之类的修复命令。
卸载更新
从Windows中卸载最近安装的质量更新或功能更新。
系统还原
使用你电脑上记录的还原点来还原Windows
系统映像恢复
使用专门的系统映像文件来恢复Windows
三. 创建高级启动快捷方式
1. 右键点击桌面,在打开的菜单项中,选择“新建 -> 快捷方式”。
2. 在输入框中输入:%windir%system32shutdown.exe -r -o -f -t 0。
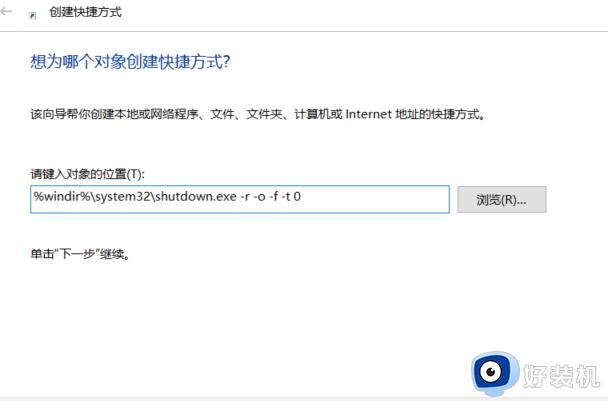
3. 单击“下一步”,起一个名称,单击“完成”。
4. 在桌面上出现一个图标,双击它就可以重启电脑进入高级启动。
以上内容介绍windows10系统使用高级选项修复电脑的方法,下次有碰到难以解决问题时,通过以上步骤进行设置即可。