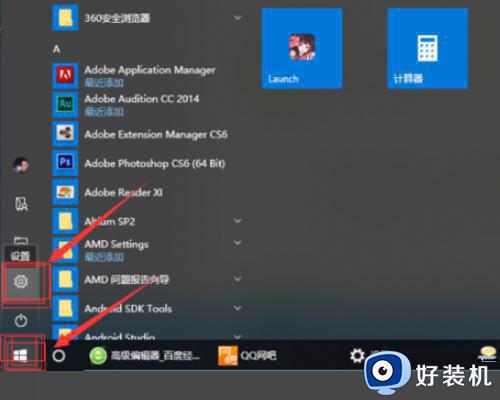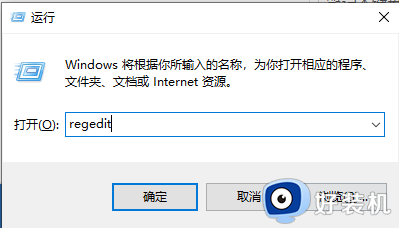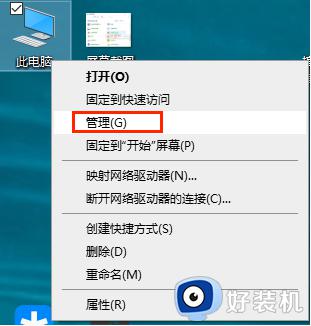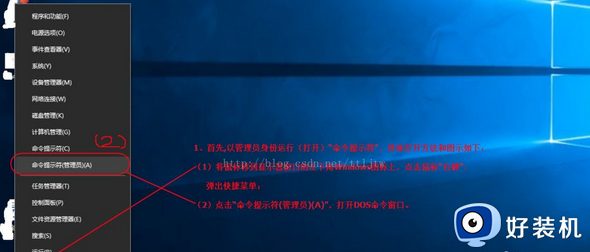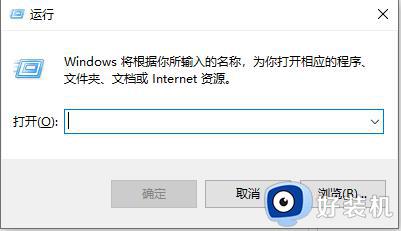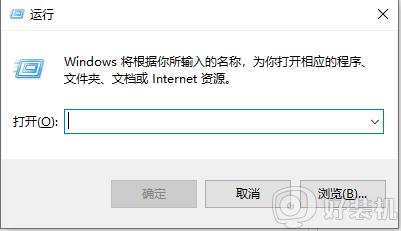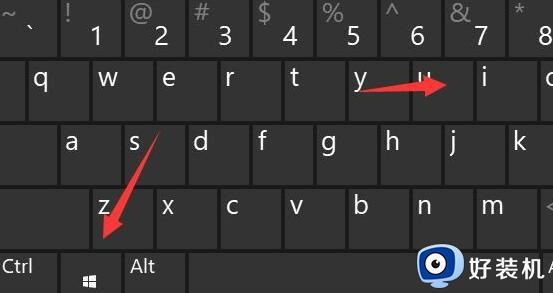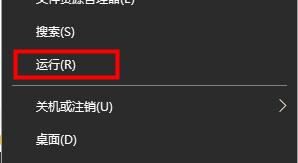win10电脑d盘锁定怎么解锁 win10电脑d盘被锁如何解锁
时间:2024-02-18 10:55:13作者:xinxin
我们日常使用的win10电脑中都有默认的硬盘分区设置,因此在除去系统盘的情况下,也会有默认的d盘分区,然而当用户在启动win10电脑进入系统之后,却发现d盘分区中出现被锁定的情况,对此win10电脑d盘锁定怎么解锁呢?今天小编就给大家讲解的win10电脑d盘被锁如何解锁,一起来了解下吧。
推荐下载:win10专业版镜像
具体方法:
1、首先点击电脑桌面左下角的开始菜单功能,然后找到设置功能进行点击进入。
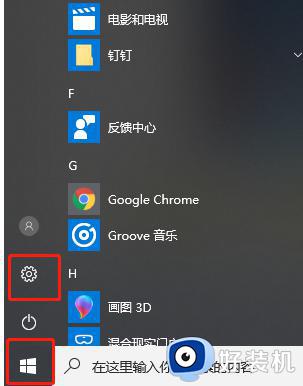
2、进入后,找到【更新和安全】选项进行点击打开。
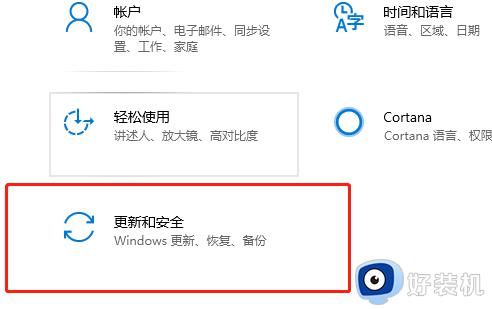
3、然后在左侧的栏目中你可以看到一个【设备加密】的选项,进行点击。
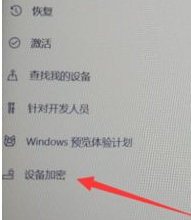
4、然后直接根据提示,点击关闭的选项。
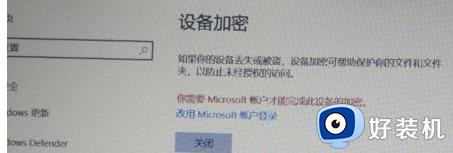
5、点击后会进行磁盘加密的关闭,可能会需要一段时间,等待完成即可,不要进行强制关机。

这篇文章就是有关win10电脑d盘被锁如何解锁所有步骤了,如果你也有相同需要的话,可以按照上面的方法来操作就可以了,希望本文能够对大家有所帮助。