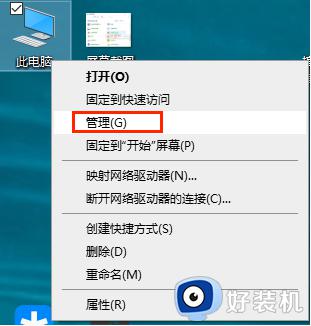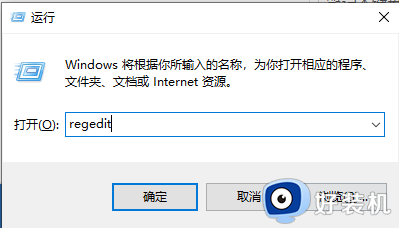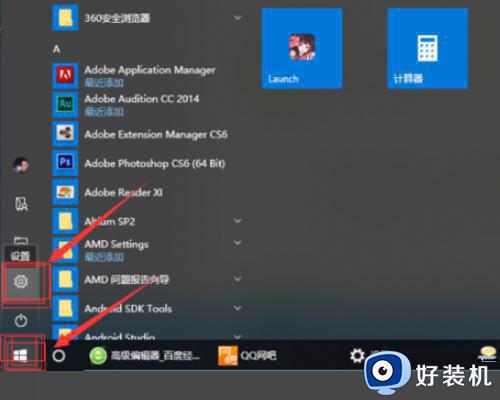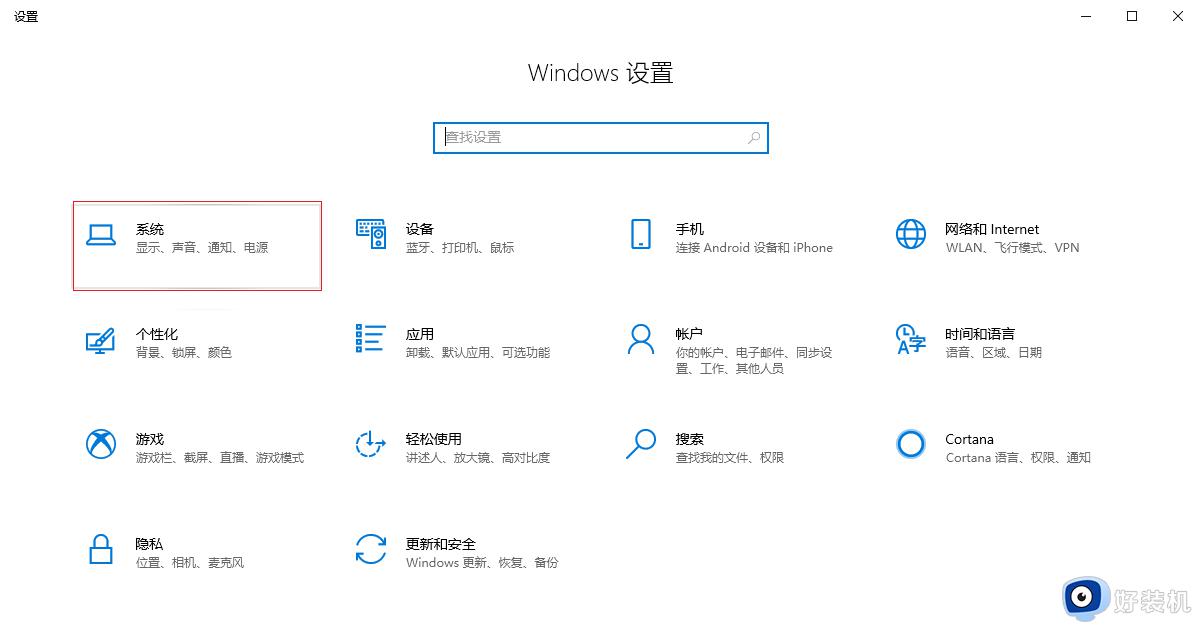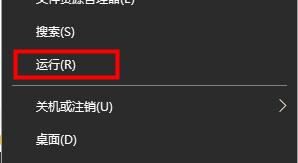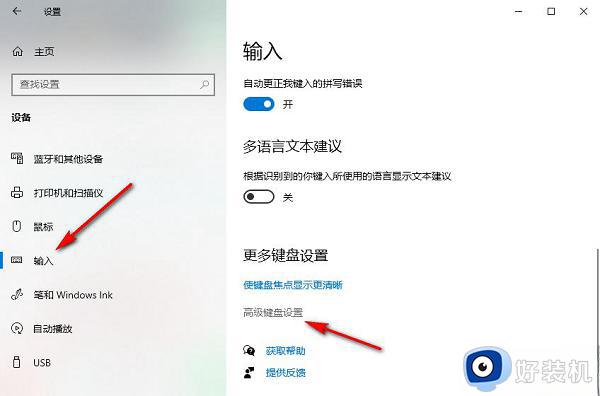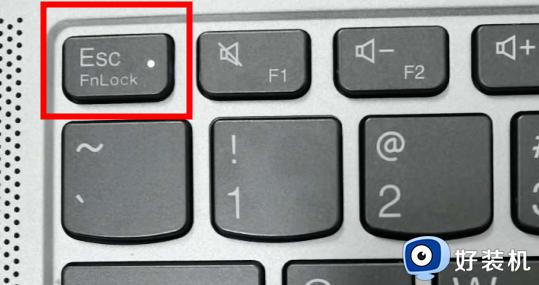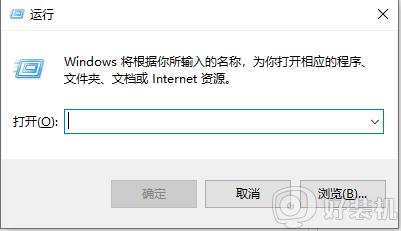win10键盘fn键锁定怎么取消 win10电脑键盘fn键解除锁定的方法
fn键是电脑中的一个快捷键,经常可以组合其他按键来实现各种功能,但是近日有不少win10系统用户在使用的时候,发现键盘fn键锁定,导致无法正常使用,遇到这样的问题该怎么取消锁定呢,不用担心,本文这就给大家介绍一下win10电脑键盘fn键解除锁定的方法。
方法一、
1、当键盘锁住了的时候,首先要确定是数字键还是字母键被锁住。
2、如果是数字键盘被锁住的话,只需要点击NumLock键,或者按FN+Num键即可解锁。
3、如果是整个键盘被锁住的情况,则需要找到键盘按键位置。一般情况下会出现一个锁的图标,若没有图标,很可能的F1、F2或者是F8两个键,只需要依次按FN+以上提到的按键就可以解锁。

方法二、
小数字键盘锁住了可以通过按下键盘上的Numlock键来解锁,键盘上右边的三个灯中,最左边的键亮起说明小数字键盘解锁。

方法三、
1、首先“win+r”打开运行窗口,在其中输入“control”按下确定,即可打开控制面板。
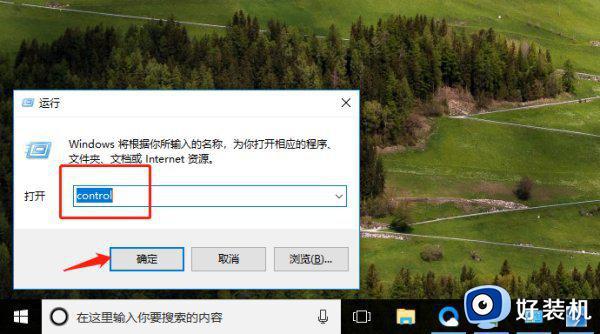
2、进入控制面板后,在右侧类别按钮中点击选择“大图标”。
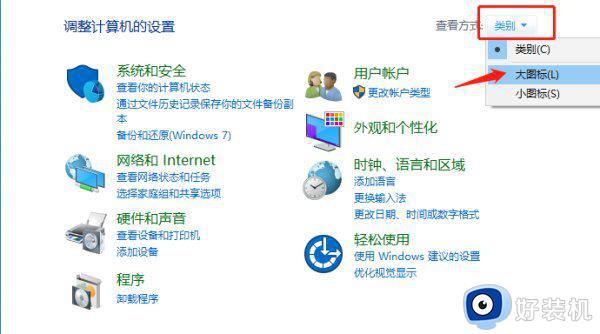
3、接着找到“轻松使用设置中心”的选项,然后点击进入。
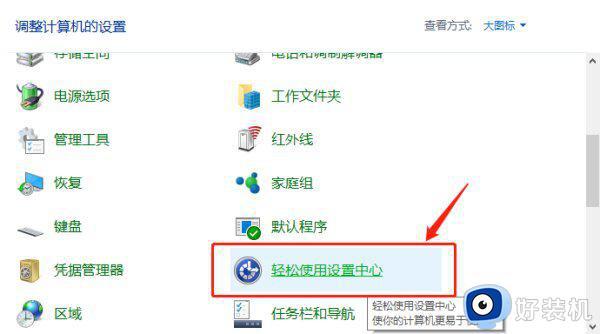
4、点击选择“是键盘更易于使用”的选项。
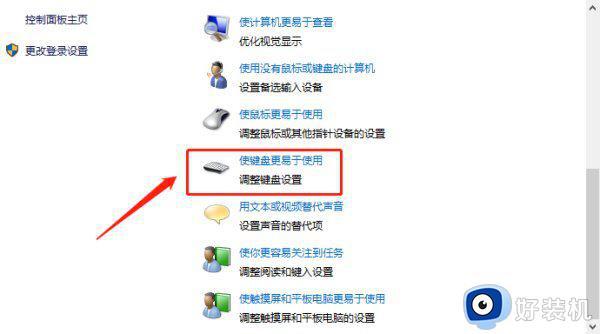
5、取消勾选“启用粘滞键”的选项,最后点击确定,就能解锁键盘了。
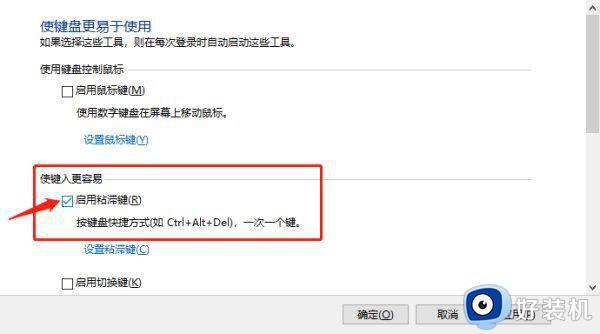
关于win10键盘fn键锁定怎么取消的详细内容就给大家介绍到这里了,有需要的用户们可以参考上面的方法步骤来进行取消,希望帮助到大家。