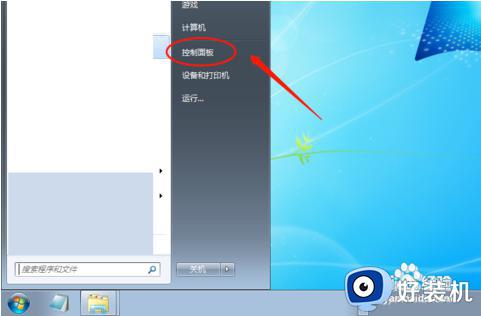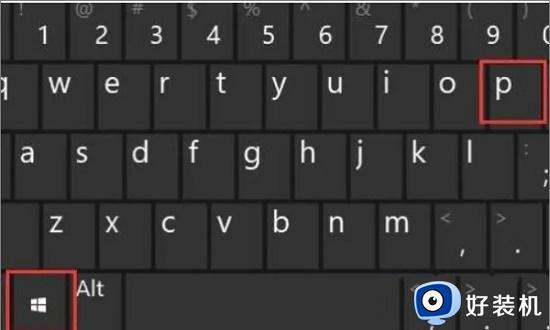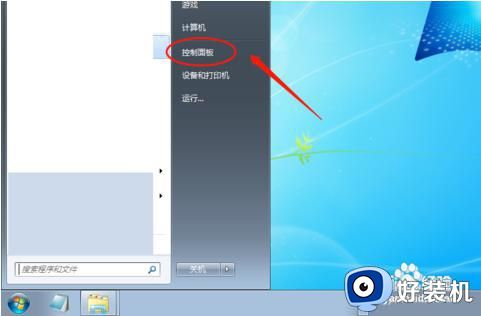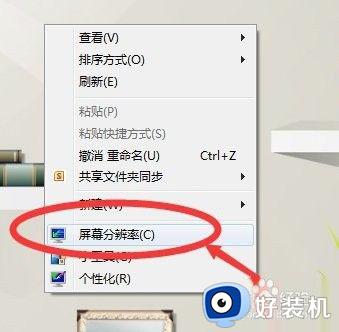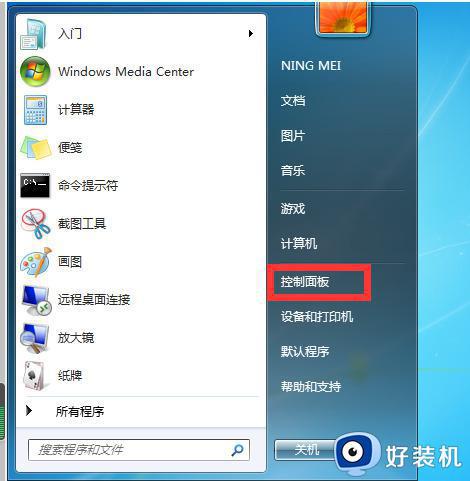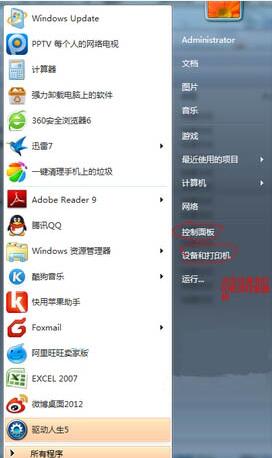win7的电脑怎么连接到投影仪上 win7系统连接到投影仪的步骤
时间:2024-07-01 10:55:51作者:huige
投影仪是很多平时办公的时候经常会用到的一种设备,能够将电脑屏幕画面投影到幕布上,但是有很多win7专业版系统用户并不清楚怎么连接到投影仪上,其实操作方法还是蛮简单的,如果你也有一样需求的话,那就跟随着笔者的步伐一起来学习一下win7系统连接到投影仪的详细方法。
具体步骤如下:
1、选择电脑与投影仪连接方式,本例采用HDMI连接线。

2、HDMI连接线一侧连接电脑主机HDMI口。

3、HDMI连接线另一侧连接投影仪HDMI输入口。

4、投影仪接上电源线后,按下投影仪开机键。

5、按下“Source Search”按钮,投影仪开始搜索输入信号,正常即可显示。

6、若此时不能正常投影时,右击电脑桌面,点击“屏幕分辨率”。
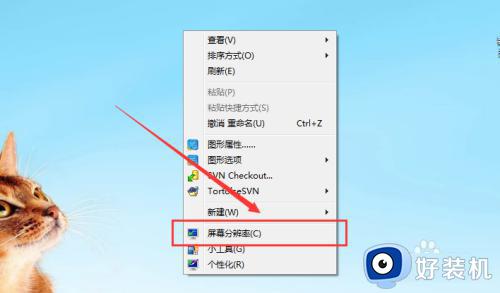
7、点击“连接到投影仪”。
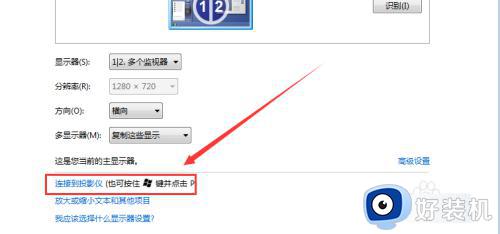
8点击“复制”,这样Win7就可以正常在投影仪上显示了。
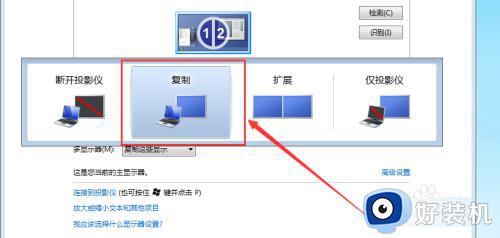
以上就是win7的电脑连接到投影仪上的详细方法,大家如果有需要的话可以学习上述方法步骤来进行连接,相信能够帮助到大家。