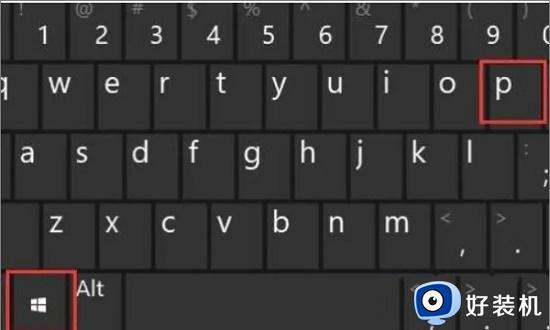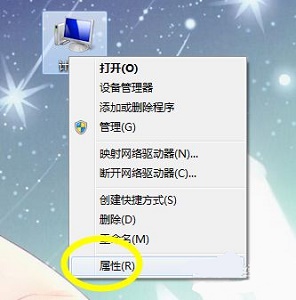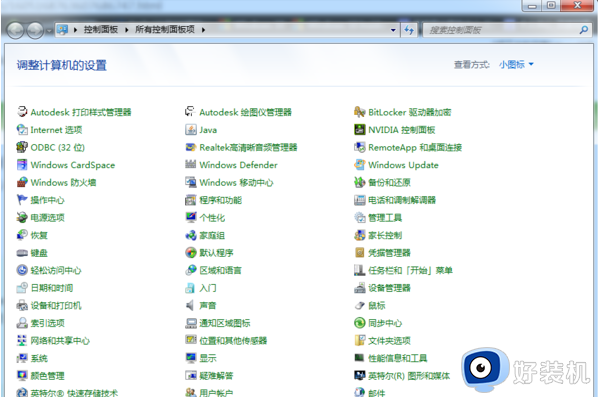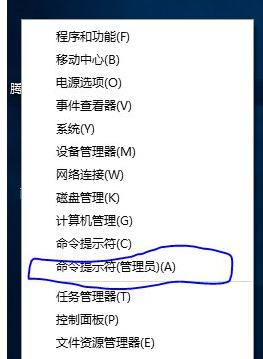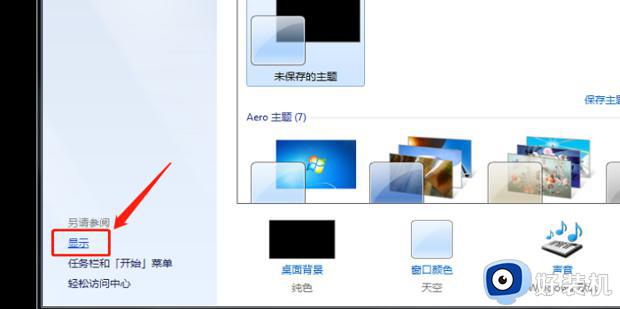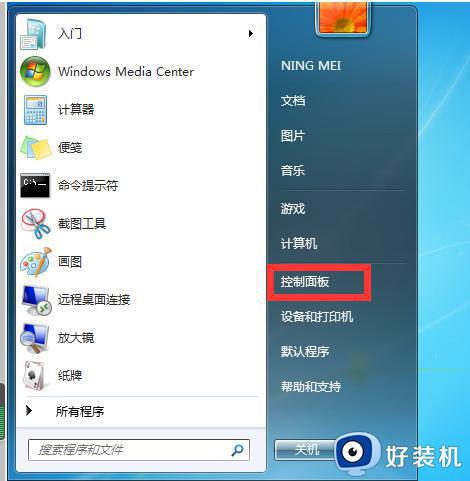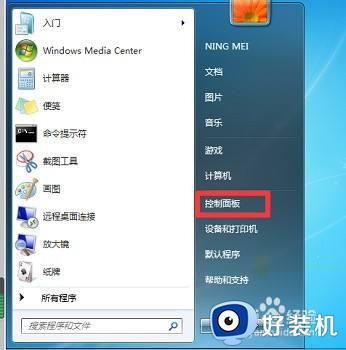win7笔记本设置成投影模式方法 win7笔记本电脑怎么设置投影模式
时间:2022-07-19 09:27:42作者:xinxin
现阶段,依旧有许多用户在使用win7笔记本电脑进行办公,能够有效的保证程序的兼容运行,可是在进行win7电脑的外接投影设备之后,很多用户都不属于系统中投影模式的设置方法,对此win7笔记本电脑怎么设置投影模式呢?今天小编就来教大家win7笔记本设置成投影模式方法。
推荐下载:windows7旗舰安装版
具体方法:
1.在桌面空白处右击 在弹出的菜单中单击“屏幕分辨率”。
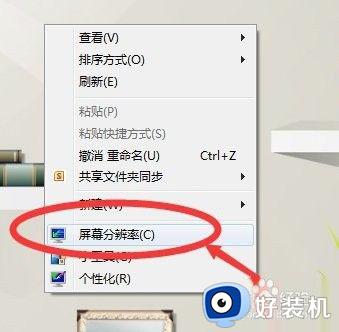
2.点击“高级设置”。
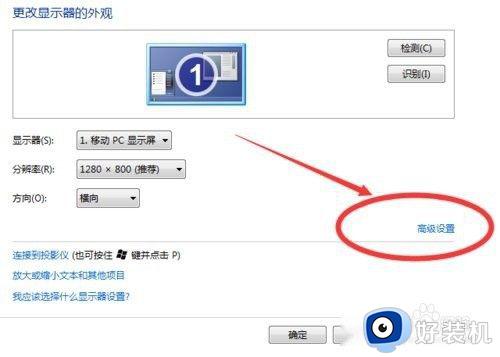
3.在弹出的对话框单击“列出所以模式”, 选择合适投影机的分辨率。
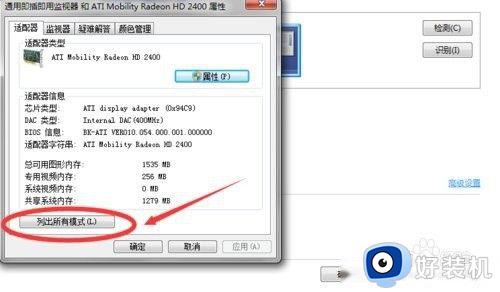
4.返回屏幕分辨率界面单击“连接到投影仪”如果没有,桌面会跳出投影仪相关设置选项 选择“复制”,并单击“确定”。
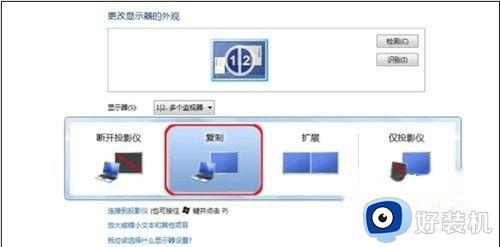
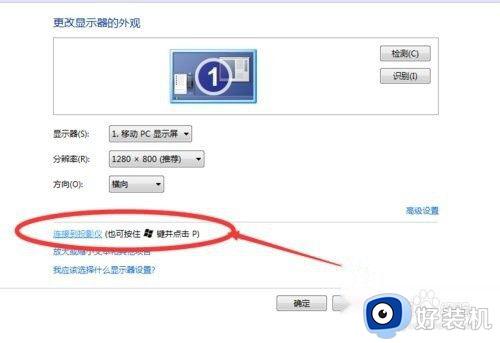
5.设置完后,电脑分辨率会自动适配投影仪,单击“确定”。
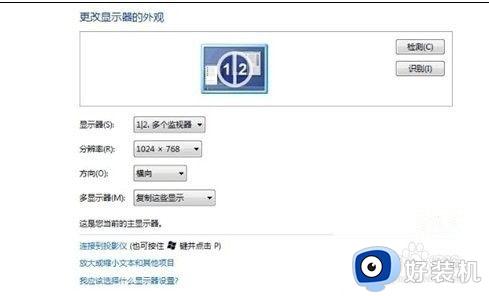
以上就是小编告诉大家的win7笔记本设置成投影模式方法了,还有不懂得用户就可以根据小编的方法来操作吧,希望能够帮助到大家。